«Android» սմարթֆոնների օգտատերերը հազվադեպ են խնդիրներ ունենում սարքից համակարգիչ ֆայլեր փոխանցելու հետ: Դա պայմանավորված է տարբեր համակարգերով, որոնք հիմնված են պարզ ֆայլերի կառավարչի վրա: «Խնձորի» երկրպագուների համար այս հարցը շատ ավելի բարդ է։ Ինչպե՞ս լուսանկարներ փոխանցել iPhone-ից համակարգիչ:
Ինչի՞ համար
Ինչու՞ անհանգստանալ, թե ինչպես փոխանցել լուսանկարները iPhone-ից համակարգիչ: Չնայած այն հանգամանքին, որ ընկերության սմարթֆոնները թողարկվում են մեծ քանակությամբ ներքին հիշողությամբ, ոչ բոլոր օգտատերերը կարող են տեղավորվել դրա մեջ։ Շատերը բախվում են ազատ տարածության բացակայությանը։
Իհարկե, կարող եք փորձել մաքրել ձեր քեշը կամ ջնջել ներբեռնված ֆայլերը, որոնք ձեզ պետք չեն, սակայն հավելվածներն ու լուսանկարները հակված են առավելագույն տարածք գրավել: Ծրագրերը կարևոր են աշխատանքի համար, ուստի դժվար է բաժանվել դրանցից։ Բայց լուսանկարները պարբերաբար պետք է մաքրվեն։
Որոշ լուսանկարներ կարող են հոգեհարազատ լինել ձեզ համար, ուստի ավելի լավ է դրանք պահել ձեր համակարգչում՝Ակամայից մի հանեք կամ կորցրեք: Պետք է պարզել, թե ինչպես փոխանցել լուսանկարները iPhone-ից համակարգիչ:

Ընտրանքներ
Այսպիսով, նկարները փոխանցելու բազմաթիվ եղանակներ կան: Օրինակ, ձեզ կարող է անհրաժեշտ լինել մալուխ: Մեթոդների տարբերությունը կարող է պայմանավորված լինել համակարգչի տարբեր համակարգերով՝ Windows կամ OS X: Ձեզ նույնպես անհրաժեշտ կլինի մալուխ՝ տվյալները iPhoto-ի հետ համաժամեցնելու համար:
Բայց շատ օգտվողներ ցանկանում են իմանալ, թե ինչպես կարելի է լուսանկարներ փոխանցել iPhone-ից համակարգիչ առանց մալուխի: Դուք կարող եք միացնել հատուկ ծրագրեր, ինչպիսիք են iCloud-ը:
Վերջապես, դուք կարող եք օգտագործել Wi-Fi-ի համաժամացումը, բայց նախքան դրա հետ աշխատելը, դուք պետք է միացնեք սարքը համակարգչին:
Աշխատանք Windows-ի հետ
Դա անելու համար անհրաժեշտ է համակարգիչ՝ համապատասխան համակարգով, միացման մալուխ և հենց սմարթֆոն։ Համակարգը կբացի պատուհան՝ autorun-ով: Այստեղ դուք պետք է ընտրեք համապատասխան ռեժիմը: Խորհուրդ է տրվում ընտրել «Բացել սարքը ֆայլերը դիտելու համար»:
Միացված սմարթֆոնը կցուցադրվի նաև Իմ Համակարգիչում: Այն կարելի է տեսնել ձախ սյունակում, ցուցադրված սկավառակի բաժանմունքներով ցանկում: Այստեղից կարող եք նաև գործարկել iPhone-ը որպես մեդիա սարք: Պարզապես պետք է սեղմել դրա վրա: Ի դեպ, այն կցուցադրվի այն անվան տակ, որը դուք տվել եք այն iTunes-ում առաջին անգամ տեղադրելիս:
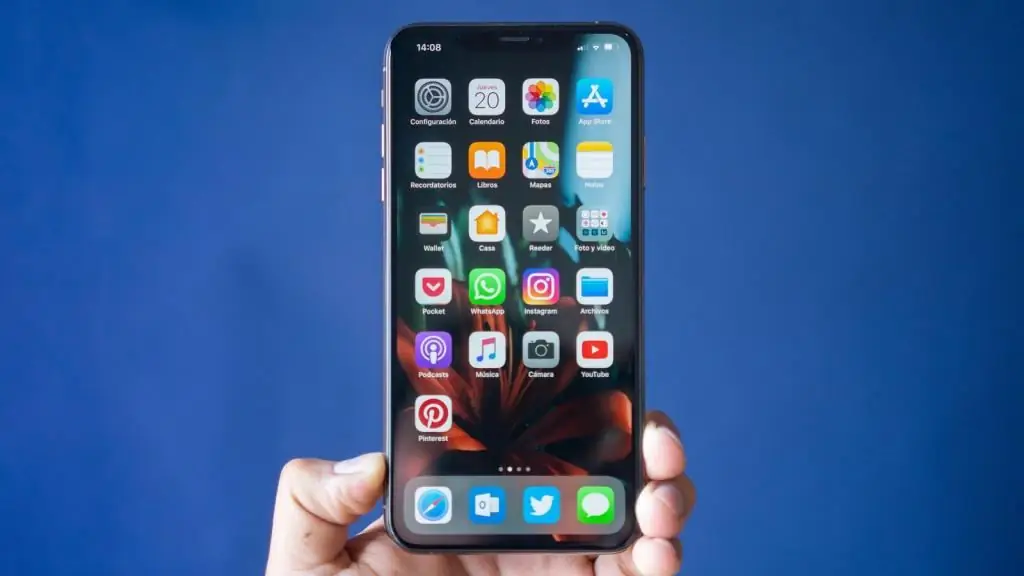
Կտտացնելով պատկերակի վրա՝ մենք մտնում ենք սարքի ներքին պահեստ: Դրանում դուք պետք է գտնեք DCIM թղթապանակը, որը պահում է լուսանկարները: Այժմ դուք պետք է գտնեք այն լուսանկարները, որոնք ցանկանում եք պահպանել ձեր համակարգչի վրա, պատճենեք դրանքառանձին թղթապանակ ձեր համակարգչում:
Աշխատանք Windows 10-ով
Ինչպե՞ս լուսանկարներ փոխանցել iPhone-ից Windows 10 համակարգիչ: Նախորդ մեթոդը միշտ չէ, որ արդյունավետ է: Երբեմն սարքը հրաժարվում է աշխատել որպես ֆայլերի կառավարիչ: Հետեւաբար, դուք պետք է օգտագործեք երրորդ կողմի ծրագրեր: Դրանցից մեկը Windows 10-ում է:
Նկարներ փոխանցելուց առաջ համոզվեք, որ ձեր համակարգչում տեղադրված է iTunes-ը: Հաջորդը, դուք պետք է միացնեք սարքը համակարգչին: «Սկսել» գնալուց հետո հիմնական վահանակում գտնում ենք «Լուսանկարներ» հավելվածը։
Այն կբացվի և բոլոր համաժամացված պատկերները կհայտնվեն օգտատիրոջ առջև: Վերին աջ անկյունում ընտրեք «Ներմուծում» հրամանը: Հաջորդը, դուք պետք է ընտրեք սարքը, որը միացված է USB-ի միջոցով: «iPhone»-ը կհայտնվի ցանկում։
Այժմ ընտրեք այն լուսանկարները, որոնք ցանկանում եք պահպանել համակարգում: Դա անելու համար կարող եք ընտրել մեկ կամ մի քանիսը, այնուհետև սեղմել «Շարունակել» կոճակը: Ավարտելուց հետո բոլոր ընթացիկ նկարները կարելի է գտնել համակարգում:
Աշխատանք OS X-ի հետ
Ինչպե՞ս լուսանկարներ փոխանցել iPhone-ից համակարգիչ: Դուք կարող եք օգտագործել Image Capture հավելվածը: Մինչ այդ, կրկին, դուք պետք է միացնեք ձեր սմարթֆոնը համակարգչին: Դրանից հետո համակարգիչը ավտոմատ կերպով կգործարկի համապատասխան հավելվածը։
Հեռախոսի բոլոր նկարները կհայտնվեն նոր պատուհանում: Դուք պետք է ընտրեք դրանք, որոնք ցանկանում եք պահպանել ձեր ԱՀ-ում: Դուք կարող եք դրանք պարզապես քաշել հավելվածից ձեր աշխատասեղան, այնուհետև ուղարկել դրանք ցանկալի թղթապանակ:
Աշխատանք iTunes-ի հետ
Ինչպե՞ս լուսանկարները iPhone-ից համակարգիչ փոխանցել iTunes-ի միջոցով: Այս ծրագիրը ուղղակիորեն չէներառում է աշխատանք լուսանկարների հետ: Այս դեպքում դուք պետք է օգտագործեք Photo հավելվածը: Այն սկսելու համար գրեթե ոչ մի մանիպուլյացիա պետք չէ։ Ծրագիրը ավտոմատ կերպով բացվում է սմարթֆոնը միացնելուց հետո։

Պատուհանի ձախ կողմում դուք պետք է ընտրեք ձեր iPhone մոդելը: Հաջորդը, դուք պետք է ընտրեք լուսանկար, սեղմեք «Ներմուծում»: Դրանից հետո դուք պետք է սպասեք ներմուծմանը: Վերջին լուսանկարների ներդիրը կպարունակի ձեր փոխանցած պատկերները:
Աշխատանք iCloud-ի հետ
Դա անելու համար անհրաժեշտ է օգտագործել «iCloud Photos» գործառույթը: Այս դեպքում համակարգը աշխատում է տվյալների համաժամացման հետ: Նախ անհրաժեշտ է սարքը պատրաստել այս գործընթացին։
Սմարթֆոնի ծրագրակազմի թարմացում: Յուրաքանչյուր սարքի վրա iCloud-ը կարգավորելուց հետո: Եթե դուք օգտագործում եք Windows-ի վրա հիմնված համակարգիչ, ապա ձեզ հարկավոր է տեղադրել այս ծրագիրը դրա վրա: Հաջորդը, սարքը միացրեք Wi-Fi-ին: Այս մեթոդը չի պահանջում USB մալուխ:
Այժմ անցեք սմարթֆոնի կարգավորումներին: Այստեղ դուք պետք է միացնեք համապատասխան գործառույթը: Գնացեք ձեր Apple ID հաշիվ, այնուհետև՝ iCloud: Լուսանկարների բաժնում կլինի գործառույթի կարգավորում և ակտիվացում: Նույնը պետք է արվի համակարգչային տարբերակի հետ:
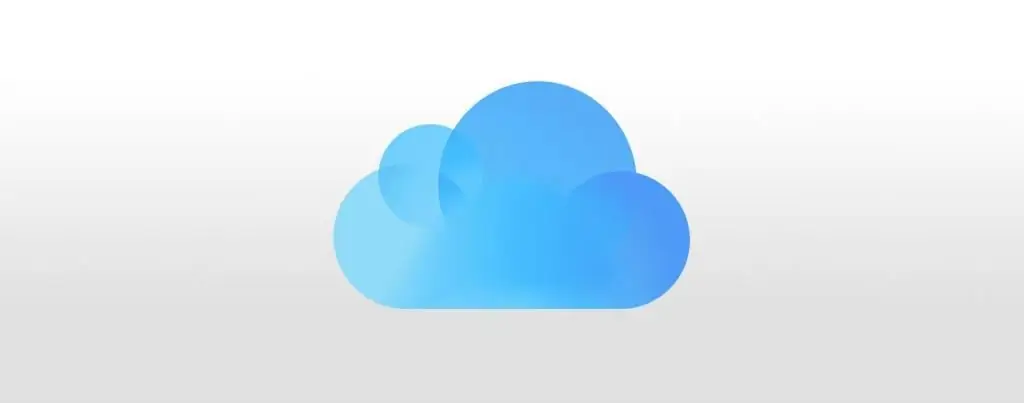
Այսպիսով, բոլոր նոր լուսանկարներն ակնթարթորեն կսինխրոնիզացվեն բոլոր սարքերի հետ, որոնք միացված են այս համակարգին: Հետևաբար, փոխանցելու համար ձեզ հարկավոր չէ որևէ բան անել: Բավական է գործարկել iCloud-ը համակարգչի վրա, սպասել, որ համաժամացումը ավարտվի, այնուհետև պատճենել ֆայլերըհամակարգիչ.
Օգտագործելով երրորդ կողմի ծրագրեր
Բոլոր վերը նշված մեթոդները ինչ-որ կերպ ներառում էին Apple-ի բոլոր օգտատերերին ծանոթ ծրագրեր: Բայց դուք կարող եք նաև տեղադրել երրորդ կողմի հավելվածներ:
Օրինակ, դուք կարող եք աշխատել iTools ֆայլերի կառավարչի հետ: Ծրագիրը թույլ է տալիս արագ միանալ iPhone համակարգին, ինչպես նաև առանց որևէ խնդրի փոխանցել ցանկացած տվյալ։
Դուք կարող եք նաև օգտագործել երրորդ կողմի ամպային ծառայություններ, ինչպիսիք են Google-ի ծառայությունները: Այս ծառայությունն ունի նաև լուսանկարների համաժամացման հնարավորություն: Ձեր կյանքի մի պահ ֆիքսելուց հետո նկարն ուղարկվում է Google Disk ամպ: Դրանից հետո ցանկացած սարքից կարող եք մուտք գործել ձեր առցանց պահեստային հաշիվ, ապա ստանալ անհրաժեշտ լուսանկարները:
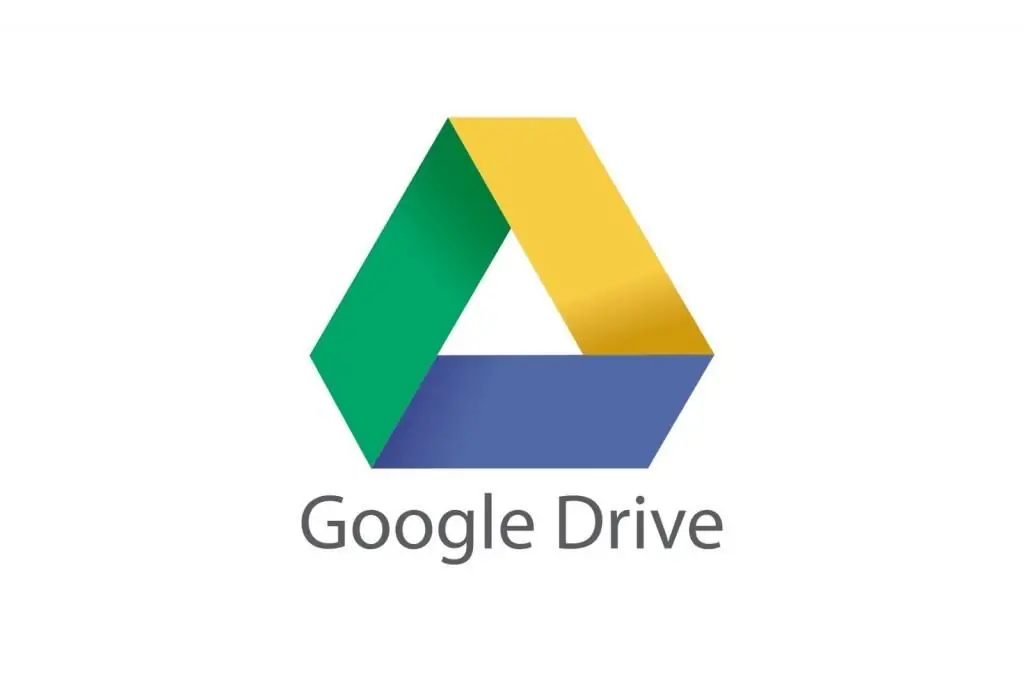
Խնդիրներ
Ինչպե՞ս տեղափոխել լուսանկարներ «iPhone»-ից համակարգիչ, եթե նա այն չի տեսնում: Սա ամենատարածված սխալը չէ։ Բայց նրա հետ հեշտ է գործ ունենալ: Դուք պետք է տեսնեք, թե արդյոք ծրագրաշարը արդիական է: Պատճառը գուցե տարբերակների անհամատեղելիությունն է։
Երկրորդ, «Trust Computer» գործառույթը կարող է անջատվել: Այն պետք է միացված լինի սարքը համակարգչին միացնելիս: Եթե ամեն ինչ չհաջողվի, գուցե արժե դիմել սպասարկման կենտրոն օգնության համար: Իսկ լուսանկարները կարելի է փոխանցել ամպային պահեստի և iCloud-ի միջոցով:






