Գրեթե յուրաքանչյուր մարդու կյանքում առաջանում են մանր խնդիրներ կամ հարցեր, որոնց պատասխանը ոչ բոլորին է հայտնի, այլ միայն նվիրված մարդկանց։ Տարբեր տեխնիկայով իրավիճակները դրա վառ օրինակն են: Ոչ բոլորն են կարողանում պարզել, թե ինչպես անջատել հեռախոսի պատահաբար ակտիվացված գործառույթը, ինչպես վարվել աներես բաժանորդագրությունների հետ և այլն:
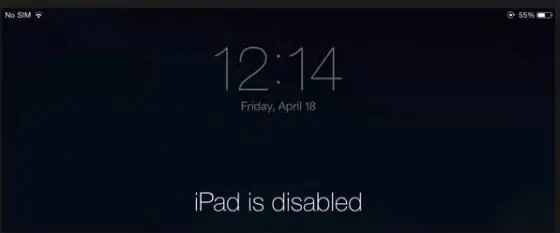
Այսօր մենք կխոսենք բավականին տարածված խնդրի մասին, որին բախվում են Apple սարքերի շատ սեփականատերեր՝ «iPad-ն անջատված է, միացեք iTunes-ին» հաղորդագրությանը: Ինչ անել? Սկզբից արժե հասկանալ սարքի նման արգելափակման պատճառները։
«iPad-ն անջատված է, խնդրում ենք միանալ iTunes-ին»: Ի՞նչ անել:
Այս սխալն առաջանում է, երբ iPad-ը կամ iPhone-ը կողպված է քառանիշ գաղտնաբառով: Ընտրելով կոդը սարքն ապակողպելու համար՝ կարող եք այն սխալ մուտքագրել ընդամենը 6 անգամ, որից հետո iPad-ը կողպված կլինի ուղիղ մեկ րոպեով։Եթե անցակոդը հետագայում սխալ մուտքագրվի, iPad-ը կկողպվի 10 սխալ փորձից հետո:
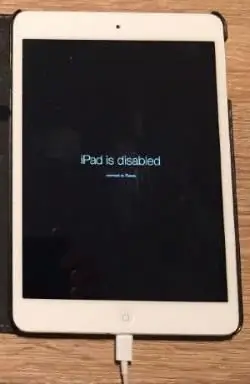
Նման իրավիճակներ շատ հաճախ են պատահում, որոնց բախվում են iPad-ի, iPad mini-ի, iPhone-ի և iPod-ի որոշ մոդելների օգտատերերը։ Ոչ բոլորը կարող են հիշել բազմաթիվ գաղտնաբառեր, արտաքին տեսք և մի շարք այլ տեղեկություններ: Հազվադեպ մոռանալով ապակողպման կոդը՝ սեփականատերերը սկսում են խելահեղորեն պատահականորեն վերցնել այն: Կամ պլանշետով, հեռախոսով կամ նվագարկիչով խաղացող երեխաները կսեղմեն շատ անհարկի ստեղներ: Թեև հնարավոր է, որ դա իսկապես խաբեբա լինի, որը փորձում է կոտրել թանկարժեք գաջեթը, որպեսզի ամբողջությամբ տիրանա դրան:
Այս ամենը հանգեցնում է խցանման, երբ էկրանին ասվում է «iPad-ը անջատված է, միացեք iTunes-ին»: Ի՞նչ անել այս դեպքում:
Իրականում, երբ նման խնդրի առաջ կանգնեք, մի հուսահատվեք։ Միշտ էլ ելք կա, գլխավորը դա կարողանալն է, չէ՞։ Այս իրավիճակը լուծելու երկու բավականին պարզ եղանակ կա iPad-ի, iPad mini-ի, iPhone-ի և iPod-ի միջոցով:
1. Գաղտնաբառի գուշակում կողպէկրանին
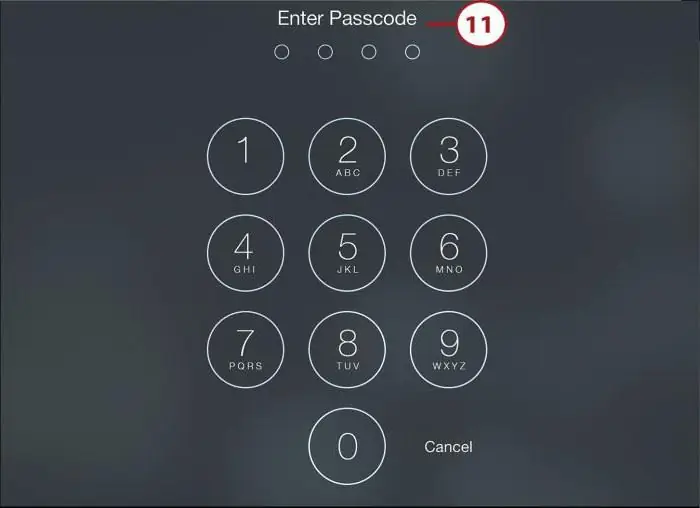
Ամենահեշտ մեթոդն ընտրելն է: Այս մեթոդի մեծ առավելությունը սարքի տվյալների ամբողջական անվտանգությունն է, որը կողպված է: Այսինքն, այն դեպքում, երբ սարքի կրկնօրինակը չի ստեղծվել: Այս մեթոդի թերությունն այն է, որ ժամանակ առ ժամանակ անհրաժեշտ կլինի վերականգնել հավաքված փորձերի քանակը iTunes-ի միջոցով, որը կաշխատի միայն իրեն ծանոթ սարքի հետ: Այսինքն, եթե գաջեթը նախկինում միացված է եղել այս համակարգչին, այլապես iTunes-ինպարզապես դա չի տեսնի: iPad-ը դեռ չի՞ միանա iTunes-ին:
2. Վերականգնել գաղտնաբառը iTunes-ի միջոցով
Եթե 1 քայլը չի աշխատում, և սարքը չի կարողանում միանալ iTunes-ին, ապա պետք է ստիպել այն: Apple-ի սմարթֆոնները, պլանշետները և նվագարկիչները ունեն հատուկ ռեժիմ՝ DFU, որը նախատեսված է սարքը թարթելու համար։
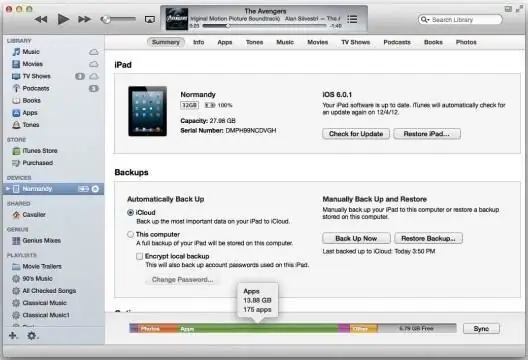
- Առաջինը, ինչի մասին պետք է հոգ տանել, iTunes-ի վերջին տարբերակը ներբեռնելն ու տեղադրելն է:
- Դուք պետք է ձեր iPad-ը միացնեք համակարգչին iTunes-ի անջատված վիճակում:
- Այժմ դուք պետք է մտնեք DFU ռեժիմ՝ երկար սեղմելով HOME կոճակը (անջատված գաջեթով) և այնուհետև սեղմելով միացման կոճակը: Հարկ է նշել, որ կոճակները պետք է պահել 10-15 վայրկյան։
- Հաջորդող iTunes-ի էջը կհայտնվի համակարգչի էկրանին, որն առաջարկում է կամ թարմացնել սարքը կամ վերականգնել այն: Հաճախ պլանշետներում և սմարթֆոններում արդեն տեղադրված են օպերացիոն համակարգի վերջին տարբերակները, ուստի անհրաժեշտ է սեղմել «Վերականգնել …» կոճակը:
- Եթե «Թարմացնել» կոճակը միացված է, և օգտատերը գիտի, որ նման հնարավորություն կա, ավելի լավ է թարմացնել ձեր գաջեթը, քանի որ այս դեպքում բոլոր տվյալները պահպանվում են։ Վերականգնելիս օգտատիրոջ բոլոր տեղեկությունները կջնջվեն:
Կարևոր! Երբեք պետք չէ սեղմել «Թարմացնել» կոճակը, եթե սարքը ջեյլբրոքված է (Cydia-ն պահում է էկրանին): Նման հեռախոսները կամ պլանշետները թարթելու համար հարկավոր է օգտագործել վերականգնումը։
Սարքի թարմացում DFU ռեժիմի միջոցով
Սարքի թարմացում միջոցովDFU- ռեժիմը թույլ է տալիս խուսափել որոշ ծրագրային սխալներից: Սա հին սարքերում օպերացիոն համակարգը նոր տարբերակներով փոխարինելու արդյունավետ միջոց է: Թարմացման քայլերը գրեթե նույնն են՝
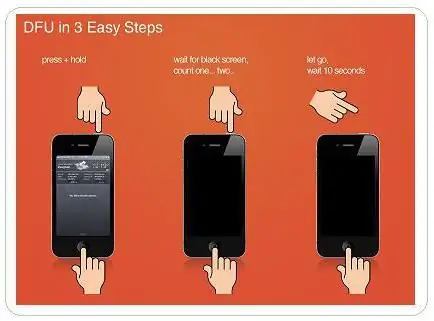
- Ներբեռնեք iTunes-ի ընթացիկ տարբերակը:
- Ներբեռնեք օպերացիոն համակարգի թարմացված տարբերակը:
- Անջատված վիճակում միացեք iTunes-ին:
- Սեղմեք HOME կոճակը, 5 վայրկյան հետո սեղմեք և պահեք միացման կոճակը: Այս գործողությունը տևում է 10-15 վայրկյան։
- Այնուհետև iTunes-ը կգտնի սարքը և ցույց կտա համապատասխան պատկերակը:
- Ստեղնաշարի վրա պահեք Shift կոճակը և ընտրեք «Վերականգնել»:
- Կհայտնվի պատուհան, որտեղ դուք պետք է ընտրեք որոնվածը.ipsw ձևաչափով
- Ընտրեք որոնվածի ֆայլը և սեղմեք «Բացել», որից հետո կսկսվի որոնվածի տեղադրման գործընթացը:
Ահա մի քանի պարզ եղանակ՝ ձեր iOS սարքն ապակողպելու համար: Այժմ, բախվելով էկրանին «iPad-ն անջատված է, միացեք iTunes-ին» մակագրությանը, ինչ անել, օգտատերը հաստատ գիտի: Մի քիչ ժամանակ, և խնդիրը լուծված է։ Իսկ նման իրավիճակների կրկնությունից խուսափելու համար անհրաժեշտ է փոխել սարքի որոշ կարգավորումներ։
Ինչպես անջատել «Ջնջել տվյալները» ֆունկցիան
1. Դուք պետք է բացեք սարքի կարգավորումները (iPad-ի կարգավորումներ):
2. Հաջորդը, դուք պետք է գտնեք և բացեք «Touch ID և գաղտնաբառը» կամ «Գաղտնաբառ» բաժինը (կախված սարքից):
3. Այնուհետև ոլորեք դեպի ներքև և դրեք «Ջնջել տվյալները» անջատիչը անջատված դիրքի վրա (այս դեպքում գիծը կլինի մոխրագույն, եթե այն կանաչ է, ապաֆունկցիան ակտիվ է).
Կուտակված տվյալները արտակարգ իրավիճակների դեպքում չկորցնելու համար անհրաժեշտ է սարքի կրկնօրինակում տեղադրել ձեր համակարգչում iTunes-ի միջոցով կամ անմիջապես iCloud-ում:
iCloud Backup
- Դուք պետք է միանաք Wi-Fi ցանցին:
- Այնուհետև անցեք կարգավորումներ, այնուհետև iCloud բաժին՝ «Պահուստավորում»:
- Պահուստային անջատիչը պետք է ակտիվ լինի: Եթե ոչ, դուք պետք է միացնեք այն:
- Սեղմեք «Ստեղծել կրկնօրինակում» և սպասեք ներբեռնման գործընթացին: Դա անելիս կարևոր է չանջատել Wi-Fi ցանցը։
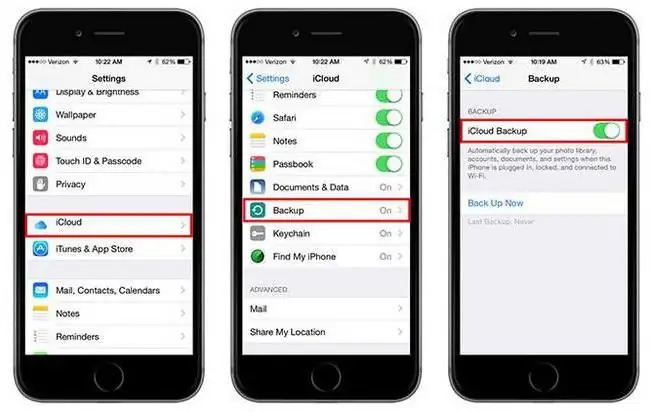
Պահուստավորման այս տեսակը կարող է իրականացվել ավտոմատ կերպով, սակայն պայմանով, որ սարքը միացված է Wi-Fi ցանցին և էներգիայի աղբյուրին: Եթե կա բավարար պահեստային տարածք, և էկրանը կողպված է, ապա iCloud-ում կստեղծվի պատճեն: Շատերն իրենց հեռախոսները թողնում են լիցքավորված գիշերում: Այս ընթացքում նրան հաջողվում է կրկնօրինակ ստեղծել։ Բայց դուք պետք է հետևեք iCloud-ի ազատ տարածությանը:
Պահուստավորում iTunes-ում
- Միացրեք ձեր սարքը iTunes-ին:
- iTunes-ի սարքի գլխավոր էջում դուք պետք է սեղմեք «Պահուստավորում հիմա»:
- Սպասեք ներբեռնման գործընթացին։
Այս տեսակի տեղեկատվության կրկնօրինակում հնարավոր է նաև ավտոմատ կերպով սարքի պատճենները ստեղծել ամեն անգամ, երբ այն միացված է համակարգչին: Դա անելու համար գլխավոր էջում անհրաժեշտ է ընտրել համապատասխան սյունակը: Դա շատ հարմար է, այդ իսկ պատճառով աշխարհում շատերն օգտագործում են այս խորհուրդներն իրենց առօրյա կյանքում։
Եվ ամենակարևորը, դուք պետք է հիշեք, որ բոլոր գաղտնաբառերը պետք է պահվեն անհասանելի տեղում: Անվտանգությունը բարձրացնելու համար փորձագետները խորհուրդ են տալիս միշտ տեղադրել ձեր Apple ID պրոֆիլը Find My iPhone ֆունկցիայի մեջ: Բացի այդ, այս գործառույթը թույլ է տալիս գտնել ձեր սարքը ինչպես տանը կորցնելու սովորական իրավիճակում (երբ որոնման գործառույթն ակտիվացված է, սարքը ազդանշան է տալիս, որը ցույց է տալիս իր գտնվելու վայրը), և երբ գաջեթը գողանում կամ կորում են (անձնականից): icloud.com կայքի հաշվին, հնարավոր է որոշել սարքի քարտեզի գտնվելու վայրը):






