Գնելու ժամանակ մենք ամենից հաճախ ընտրում ենք հուսալի սարքեր, սակայն օգտագործման ընթացքում հաճախ հանդիպում ենք բոլոր տեսակի սխալների։ Ոմանք պայմանավորված են ծրագրային ապահովման խափանումներով, իսկ մյուսները՝ սխալ օգտագործմամբ: Սովորաբար էկրանին ցուցադրվում է. «iPhone-ն անջատված է, միացեք iTunes-ին», եթե ծածկագիրը սխալ է մուտքագրվել մի քանի անգամ, ինչը վերացնում է էկրանի կողպումը:
Ինչպես սահմանել ծածկագիր iPhone-ում
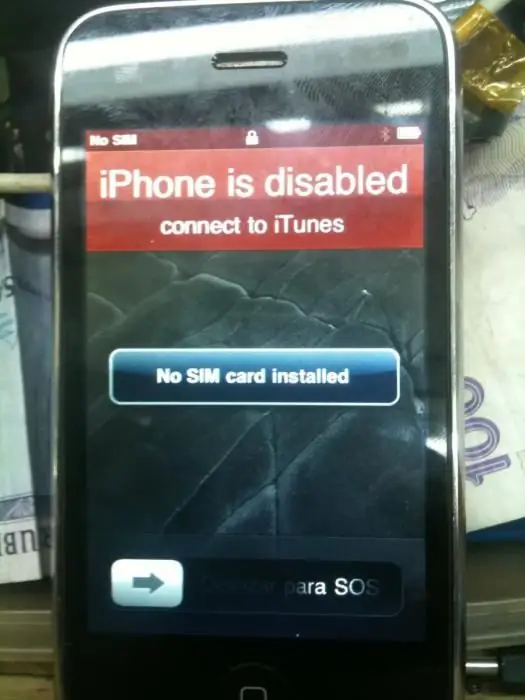
Գրեթե բոլոր շարժական անվտանգության սարքերը հագեցած են անձնական տեղեկությունները հետաքրքրասեր ձեռքերից պաշտպանելու ունակությամբ, ներառյալ iOS սարքերը: Սարքի կարգավորումներում պաշտպանությունը կարգավորելու համար կա «Գաղտնաբառի պաշտպանություն» ներդիրը: Այնտեղ կարող եք սահմանել պաշտպանության ցանկացած կոնֆիգուրացիա, օրինակ՝ սահմանել որոշակի ժամանակահատված, որից հետո սարքն արգելափակված է: Հետաքրքիր առանձնահատկությունն այն է, որ սարքի կարողությունը ինքնաոչնչացվի բոլոր տվյալները, եթեգաղտնաբառը 10 անգամ սխալ է մուտքագրվել: Այնուամենայնիվ, խորհուրդ չի տրվում օգտագործել այս գործառույթը նրանց համար, ովքեր ունեն շատ անհրաժեշտ տեղեկատվություն պահված սարքում: Այս ընտրացանկի տարրը հայտնվել է iPhone 5-ում, օպերացիոն համակարգի iOS 7.1 տարբերակում, որը հայտնվել է 2014 թվականի մարտին։
Ինչ է տեղի ունենում, երբ գաղտնաբառը սխալ է մուտքագրվում: «iPhone-ն անջատված է, նորից փորձեք մեկ ժամից»
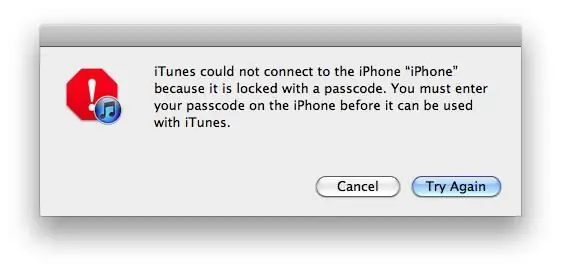
Գործողությունների ալգորիթմը ճիշտ որոշելու համար պետք է գործնականում տեսնել, թե ինչ կլինի, եթե գաղտնաբառը սխալ մուտքագրեք։ Ստորև բերված տվյալները iPhone 5 սարքի համար են՝ 7.1 որոնվածով:
- 6 սխալ գրառումից հետո սարքը ցուցադրում է հաղորդագրություն՝ մեկ րոպեից մուտքագրումը փորձելու համար:
- Կոդերի 9 սխալ մուտքագրումից հետո սարքը ժամանակավորապես կողպվի 1 ժամով։ Հաղորդագրությունը կունենա հետևյալ տեսքը. «iPhone-ն անջատված է, նորից փորձեք մեկ ժամից»:
Գրեթե բոլոր սարքերն ունեն փորձերի սահմանափակում, այն կարող է տարբեր լինել: Փորձերի քանակը կախված է սարքի մոդելից և տեսակից: Հենց որ սահմանը վերջապես սպառվի, էկրանին կտեսնեք հետևյալ հաղորդագրությունը՝ «iPhone-ն անջատված է, միացեք iTunes-ին»։ Շատ սկսնակ օգտատերեր անհանգստանում են, որ դժվար կամ անհնար կլինի վերականգնել սարքի աշխատանքը:
Ինչպես կարող եմ վերականգնել գաղտնաբառի մուտքագրման հաշվիչը
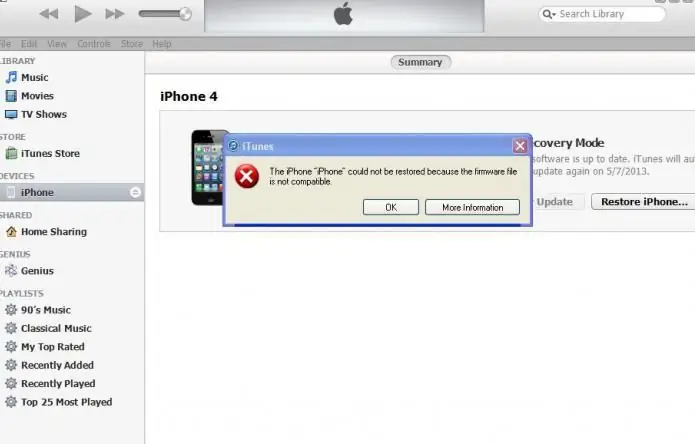
Եթե նախապես չունեք ձեր տվյալների կրկնօրինակները, ապա տեղեկատվությունը պահպանելու համար դուք պետք է ձեռքով ընտրեք գաղտնաբառը: Շրջանցել նախադրվածըՍահմանափակումը հնարավոր է վերականգնել գաղտնաբառի մուտքագրման փորձերը: Այսպիսով, սարքը գրում է. «Միացեք iTunes-ին», իսկ ամբողջական ֆորմատավորումն ու գործարանային կարգավորումներին վերակայելը հնարավոր չէ հիշողության մեջ եզակի կամ կարևոր տեղեկատվության պահպանման պատճառով: Ամենից հաճախ օգտվողները չեն ցանկանում կորցնել տվյալները պլանշետից, որի վրա հայտնվել է հաղորդագրություն. «iPad-ն անջատված է, միացեք iTunes-ին»: Այս դեպքում անհրաժեշտ է սարքը միացնել սեղանադիր համակարգչին և վերականգնել գաղտնաբառի մուտքագրման հաշվիչը:
Ինչպես տեղադրել iTunes
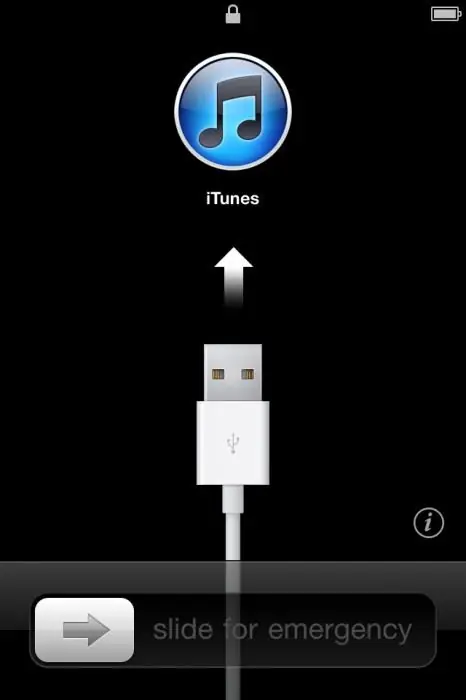
Անձնական համակարգչի միջոցով սարքի հետ աշխատելու համար ծրագրաշարի տեղադրիչը ներբեռնելու համար անհրաժեշտ է գնալ Apple արտադրողի պաշտոնական կայք: Այնտեղ կարող եք ներբեռնել ծրագրաշարի վերջին տարբերակը, որում շտկվել են բոլոր սխալները և ավելացվել են նորագույն ծառայությունները։ Դուք կարող եք տեղադրել այս ծրագիրը ինչպես Mac-ում, այնպես էլ Windows-ում, և այն բաժանվում է ամբողջովին անվճար: Ներբեռնումը սկսելու համար սեղմեք «Ներբեռնում» կոճակը: Վերջում, եթե դուք չեք ցանկանում երաժշտություն լսել iTunes-ի միջոցով լռելյայն, ապա դուք պետք է հեռացնեք նշիչը համապատասխան կետից նախքան տեղադրումը ավարտելը:
iTunes-ի համաժամացման խնդիրներ
Սարքի հասանելիությունը վերականգնելու անհրաժեշտությունը կարող է առաջանալ ցանկացած պահի տնից դուրս՝ այն համակարգչից հեռու, որի հետ գաջեթն արդեն համաժամացվել է: Գաղտնաբառի մուտքագրման հաշվիչի վերադարձը, ինչպես նշվեց վերևում, տեղի է ունենում iTunes-ի միջոցով: Սովորաբար այս մեթոդը հասանելի է դառնում այն բանից հետո, երբ հայտնվում է հաղորդագրությունը. «iPhone-ն անջատված է, միացեքiTunes»: Եթե այս պահին ձեր համակարգչի հասանելիությունը հնարավոր չէ, ապա կարող եք փորձել կապ հաստատել մեկ ուրիշի հետ: Երբ դուք միանում եք iTunes-ի այն պատճենին, որի հետ ձեր գործիքը նախկինում չի համաժամացվել, կտեսնեք ծանուցում, որով խնդրում եք թույլ տալ ձեր համակարգչին մուտք գործել սարքի հիշողության մեջ պահվող տեղեկություններ: Մուտքը թույլ տալուց հետո ծրագիրը կփորձի համաժամացնել, բայց այն հաջողությամբ ավարտելու համար անհրաժեշտ է պատասխանել հենց սմարթֆոնի կամ պլանշետի վրա: Այն դեպքում, երբ էկրանին հայտնվում է հաղորդագրություն, որ iPhone-ն անջատված է, անհնար է դրանից պատասխան տալ: Քանի որ դա հնարավոր չէ ձեր դեպքում, հնարավոր է արագ վերականգնել մուտքը սարք միայն այն դեպքում, երբ սարքը հայտնաբերվի ծրագրում կամ կատարելով ամբողջական զրոյացում (այս դեպքում տեղեկատվությունը կկորչի):
Ինչպես վերականգնել գաղտնաբառի հաշվիչը, եթե սարքը հայտնաբերվի
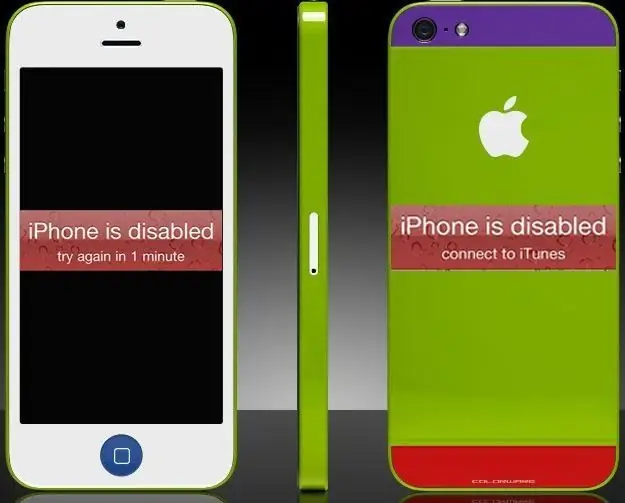
Առաջին հերթին, ինչպես առաջին նկարագրված դեպքում, դուք պետք է սարքը միացնեք ձեր աշխատասեղանի համակարգչին և գործարկեք iTunes-ը դրա վրա: Միացնելու համար օգտագործեք տրված մալուխը: Որոշ դեպքերում «iPhone-ն անջատված է, միացեք iTunes-ին» մակագրությունը կարող է անհետանալ ծրագրում սարքի լիազորումից անմիջապես հետո, այս դեպքում այլ մանիպուլյացիաներ անհրաժեշտ չեն: Եթե դա տեղի չունենա, ապա դուք պետք է շարունակեք աշխատել: Ծրագրի հետ ավելի հարմար փոխազդելու համար հարկավոր է միացնել ձախ կողագոտին: Կապը հաստատելուց հետո այս վահանակը կցուցադրի հեռախոսի նկարը, ինչպես նաև դրա մասին հիմնական տեղեկությունները: Աջ սեղմեքսարքը խորհրդանշող նկարի վրա և համատեքստի ընտրացանկից ընտրեք «Սինխրոնիզացիա»: Վերին վահանակը ձեզ կտեղեկացնի համաժամացման գործընթացի սկզբի մասին, դրա վրա կհայտնվի բար և գործընթացի մեկնարկի մասին հաղորդագրություն: Այնուամենայնիվ, պետք չէ սպասել ավարտին, և համաժամացումը պետք է չեղարկվի՝ սեղմելով խաչի վրա: Սովորաբար այս ընթացակարգից հետո հնարավոր է վերսկսել գաղտնաբառի գուշակությունը: Նույնը կարող եք անել պլանշետի հետ, եթե դրա վրա հայտնվի հաղորդագրություն. «iPad-ն անջատված է, միացեք iTunes-ին»:
Քանի՞ անգամ կարող եք վերականգնել հաշվիչը
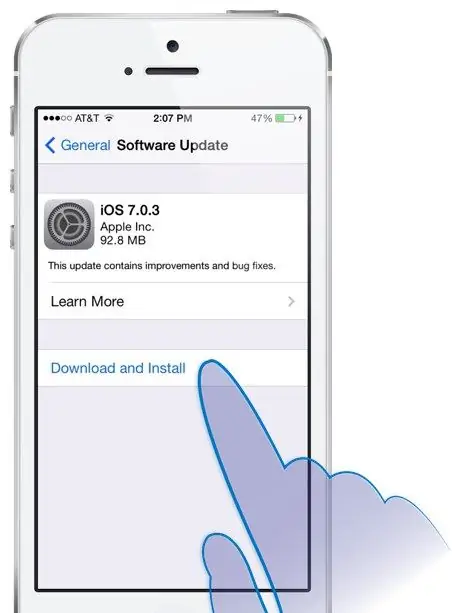
Պրոցեդուրան կարող եք իրականացնել ցանկացած անգամ։ Օգտատերերը հաստատել են, որ վերակայումը տեղի է ունենում iTunes-ի հետ գաջեթի ցանկացած փոխազդեցության դեպքում: Փորձերի քանակն անցնելուց հետո կարող եք սարքը նորից միացնել համակարգչին և վերականգնել հաշվիչը: Խնդրելով iPhone-ին միանալ iTunes-ին, արտադրողը մեզ ասում է մոռացված գաղտնաբառի խնդրի լուծումը: Եթե նույնիսկ աղոտ հիշում եք, թե որն էր գաղտնաբառը, կամ հույս ունեք արագ հիշել այն, ապա այս մեթոդը կհամապատասխանի ձեզ: Այնուամենայնիվ, եթե երկար ժամանակ անց հնարավոր չէր հիշել գաղտնաբառը, ապա անհրաժեշտ է դիմել սարքի ամբողջական վերակայմանը: Եթե ունեք ձեր տվյալների կրկնօրինակը, կարող եք վերականգնել տեղեկատվությունը վերակայումից հետո:
Տվյալների կրկնօրինակում
Կա երկու տարբերակ ցանկացած գաջեթից տեղեկատվության պատճեն ստեղծելու համար.
- Հավելվածի միջոցով հենց iCloud սարքում:
- iTunes-ի հետ։
Առաջին մեթոդի համար ձեզ հարկավոր է գրանցել Apple ID հաշիվ, տեղեկատվությունը պահվում էկլինի «ամպային» սերվերում: Սարքը դրա հետ հնարավոր է համաժամանակացնել միայն հավելվածում թույլտվության օգնությամբ։ Տեղեկատվության պատճենը iTunes-ում պահելու համար հարկավոր է ձեր սարքը համաժամեցնել դրա հետ: Մշակողները խորհուրդ են տալիս, որ սեփականատերերը պարբերաբար կատարեն այս ընթացակարգը, որպեսզի համակարգչի տեղեկատվությունը թարմացվի: Եթե iPhone-ն անջատված է և անհրաժեշտ է վերականգնել, տվյալները ընդմիշտ չեն կորչի:
Սարքը դրեք DFU ռեժիմի մեջ
Device Firmware Update Mode - սարքի վրիպազերծման ռեժիմ, հնարավոր է վերականգնել սարքի գործարանային կարգավորումները: Այս ռեժիմին անցնելիս հնարավոր է սարքի օպերացիոն համակարգը զրոյից տեղադրել։ Սարքը աշխատունակությունը վերականգնելու հրահանգներում, եթե iPhone-ը խնդրում է միանալ iTunes-ին, այս ռեժիմը հաճախ նշվում է։
Վերականգնման ռեժիմին անցնելու համար կատարեք հետևյալը.
- Միացրեք ձեր սարքը համակարգչին և գործարկեք iTunes-ը:
- Սեղմեք և պահեք միացման կոճակը մի քանի վայրկյան:
- Այնուհետև, մինչ շարունակում եք հոսանքի կոճակը պահել, սեղմեք «Տուն» և որոշ ժամանակ պահեք դրանք:
- Մոտ 10 վայրկյան հետո բաց թողեք միացման կոճակը և մի որոշ ժամանակ շարունակեք սեղմած պահել «Տունը»:
Եթե բոլոր մանիպուլյացիաները կատարվեն ճիշտ, iTunes-ը կցուցադրի հաղորդագրություն, որ սարքը հայտնաբերվել է DFU կամ վերականգնման ռեժիմում:
Ինչպես վերականգնել մուտքը ձեր սարք՝ օգտագործելով վերականգնման
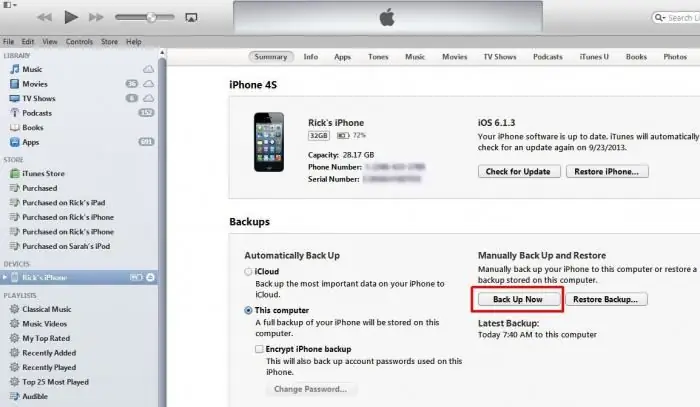
Գաջեթը DFU վիճակի մեջ մտնելուց հետո iTunes-ը առաջին հերթին կպատասխանի, և ծրագրի պատուհանում կհայտնվի հաղորդագրություն, որ գտնված սարքն օգտագործելուց առաջ պետք է վերականգնվի: Այս գործընթացը սկսելու համար սեղմեք OK կոճակը: Եվս մեկ անգամ պետք է հաստատեք ձեր որոշումը և սկսեք վերականգնման գործընթացը կողագոտում, որը ցուցադրում է սարքի մոդելը և տեխնիկական տվյալները: Գործարկումից հետո դուք պետք է հաստատեք ձեր համաձայնությունը լիցենզիայի պայմանների հետ: Վերականգնման ընթացակարգը արագ չէ, վերականգնման ներբեռնման ժամանակ կարող է հայտնվել հաղորդագրություն, որ iPhone-ը չի միանում iTunes-ին: Ոչ մի գործողություն մի ձեռնարկեք, քանի դեռ թարմացման ներբեռնումն ավարտված չէ: Այնուհետև սարքը նորից դրեք վերականգնման ռեժիմի և թարմացրեք սարքի որոնվածը iTunes-ի միջոցով: Կատարված աշխատանքի արդյունքում դուք կկարողանաք կրկին օգտագործել ձեր սարքը։ Սկզբում այն բացարձակապես մաքուր կլինի՝ կանհետանան հավելվածները, լուսանկարները, կոնտակտները և այլն։ Եթե ունեք այս տվյալների կրկնօրինակը, ապա մի քանի րոպե բավական է, և ձեր հեռախոսը կլինի գրեթե նույնը, ինչ եղել է նախքան գաղտնաբառը մոռացվելը: Եթե պատրաստվում եք կրկին պաշտպանել ձեր անձնական տվյալները գաղտնաբառով, ապա պետք է ընտրեք այնպիսի թիվ, որը դժվար է մոռանալ, կամ գրել կոդը սովորական նոթատետրում կամ համակարգչային ֆայլում։ Սա այն ամենն է, ինչ մենք ուզում էինք կիսվել այս հոդվածում: Հուսով ենք, որ տրամադրված տեղեկատվությունը օգտակար կլինի ընթերցողներին և կօգնի լուծել առաջացած դժվարությունները:






