Կար ժամանակ, երբ ամպային պահեստավորումը պարզապես բարձր տեխնոլոգիական տերմին էր, որն օգտագործվում էր ոլորտի ինսայդերների կողմից: Այժմ ամեն ինչ այլ է, և յուրաքանչյուր օգտվող կարող է մուտք գործել նման ծառայություններ: Դրանք նախատեսված են ձեր կյանքը հեշտացնելու համար՝ մեծապես ընդլայնելով ձեր սարքի պահեստային տարածքը թվային միջոցների միջոցով: Որտե՞ղ է ամպը iPhone-ում և ինչպես օգտագործել այն:
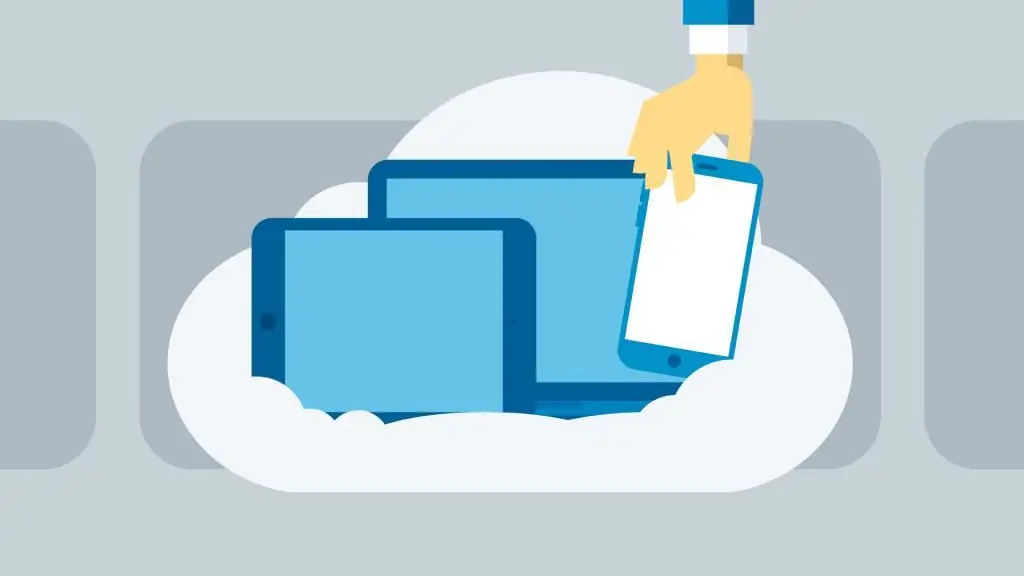
Ի՞նչ է ամպային պահեստավորումը:
«ամպային պահեստ» անվանումը կապված է օդում լողացող տեղեկատվության հետ, բայց գործնականում դա այդպես չէ: Երբ ինչ-որ բան եք պահում «ամպում», այդ տվյալները գտնվում են հեռավոր սերվերի վրա: Սա հակասում է անմիջապես ձեր սարքում պահելուն: Այդ սերվերներին այնուհետև օգտատերերը կարող են հեռակա մուտք ունենալ: Սովորաբար, այս սերվերները պատկանում և շահագործվում են հյուրընկալող ընկերության կողմից, որը պահպանում է դրանք:
Ուրեմն ինչու է այն կոչվում «ամպ»: Այս արտահայտության ակունքները կարելի է գտնել ինտերնետի վաղ շրջանից: Այնուհետեւ գծագրերը ամպի տեսքովօգտագործվել են ինտերնետ հասանելիություն ապահովող հեռախոսային ընկերությանը ներկայացնելու համար: Տերմինը վերջերս տեղափոխվել է ժամանակակից դարաշրջան: Որտե՞ղ է ամպը iPhone-ում և ինչի՞ համար է այն:
Ինչո՞ւ է օգտակար ամպային պահեստավորումը:
Ամպ պահեստավորումն օգտագործելու մի քանի լավ պատճառ կա: Օրինակ՝ Apple-ը սիրում է լրացուցիչ գումար գանձել սարքի հիշողությունը մեծացնելու համար: Խնդիրն այն է, որ ժամանակակից սարքերը շարունակում են ավելի ու ավելի շատ պահեստային տարածք սպառել: Չնայած դրան, Apple-ը չի պատրաստվում նվազեցնել iPhone-ի 256 ԳԲ մոդելների արժեքը, ուստի այլընտրանք է անհրաժեշտ։
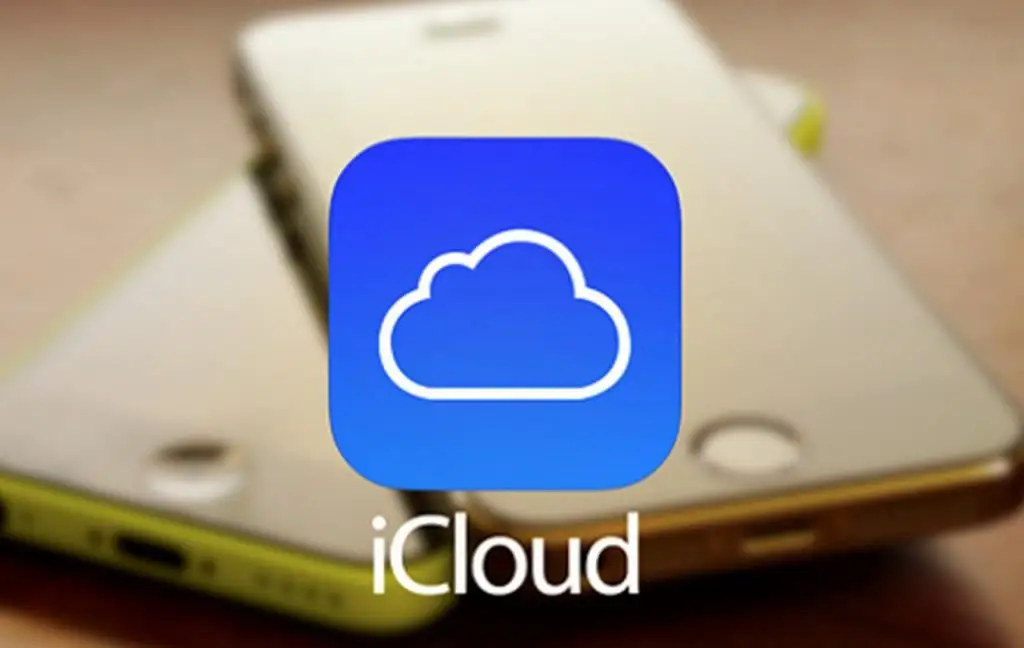
Սա ամպային պահեստ է: Հեռավոր սերվերները կարող են ողջամիտ գնով պահել մի տոննա լուսանկարներ, տեսանյութեր և այլ տվյալներ: Բացի այդ, դուք հազվադեպ պետք է լրացուցիչ քայլեր ձեռնարկեք դրանց մուտք գործելու համար:
Ամպային պահեստը նաև հեշտացնում է տվյալների փոխանցումը բազմաթիվ սարքերի միջև: Պատկերացրեք ձեր հեռախոսից ԱՀ լուսանկարները առանց ամպի պատճենելու պարզ գործընթացը: Դուք ստիպված կլինեք զբաղվել լարերի կամ էլփոստով ֆայլեր ուղարկելու ծանր գործընթացի հետ: Ձեր iPhone-ը ամպի հետ համաժամացնելը թույլ չի տալիս դա անել:
Սակայն, ամպային պահեստի առավել հաճախ անտեսված առավելություններից մեկը դրա առաջարկած պահուստավորման տարբերակներն են: Իդեալում, դուք պետք է պատճենեք յուրաքանչյուր կարևոր ֆայլ, որը ունեք սերվերում: Սա թույլ կտա ձեզ չանհանգստանալ տեղեկատվության կորստի ռիսկի մասին:
Բայց լավագույն պատճառըԱմպային պահեստի օգտագործումը համեմատաբար պարզ է. սա է ապագան: Մարդիկ մի օր կարող են ապրել մի դարաշրջանում, որտեղ ամպը կդառնա տվյալների պահպանման գերիշխող մեթոդը: Հետևաբար, ավելի լավ է հիմա ծանոթանալ դրան:
Որքա՞ն դժվար է օգտագործել ամպային պահեստը:
Ճիշտ ծառայության դեպքում ամպային պահեստավորումն աներևակայելի հեշտ է օգտագործել: Ժամանակակից սարքերից շատերը հնարավորություն են տալիս անմիջապես պահել ամպում: Այդտեղից ձեր տվյալներին մուտք գործելը նույնքան հեշտ է, որքան ներկառուցված մեդիան:
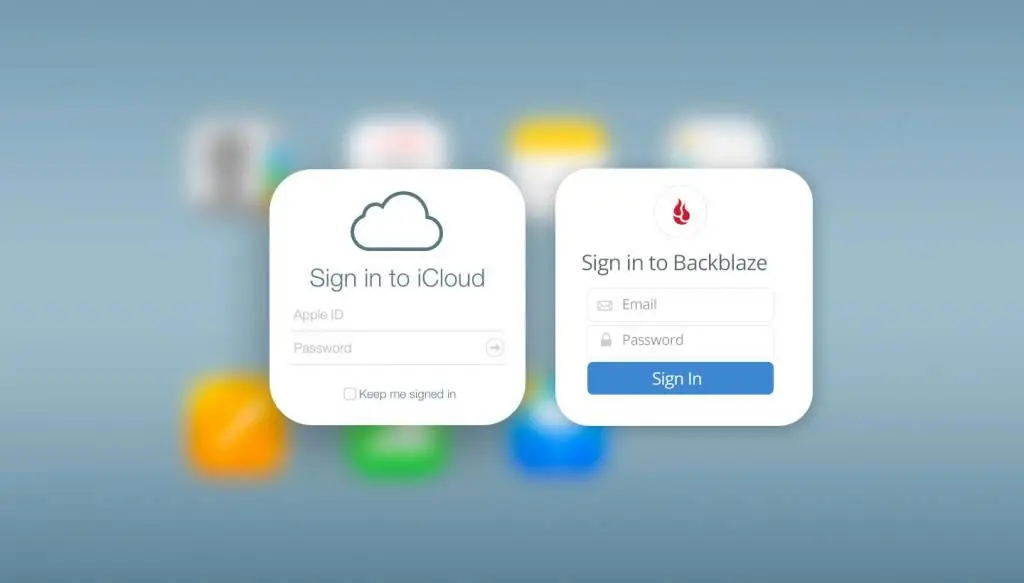
Ամպային պահպանման ամենամեծ խոչընդոտը տվյալների կառավարումն է: Հնարավոր է մուտք գործել ամպ iPhone-ից, սակայն դա պահանջում է երրորդ կողմի բրաուզերի օգտագործումը: Բացի այդ, մի քանի վայրերում տեղեկատվություն ունենալու սովորությունը դժվարություններ է առաջացնում։ Բարեբախտաբար, ամպային ծառայությունների մեծ մասը հեշտացնում է ձեր տվյալների ավտոմատ կրկնօրինակումը և ձեր ֆայլերը կառավարելը:
Որքա՞ն ամպային պահեստ է ձեզ հարկավոր:
Դա շատ բան կախված է ձեր կարիքներից: Եթե դուք բիզնեսի սեփականատեր եք, ձեզ անհրաժեշտ է այնքան, որքան կարող եք ստանալ, քանի որ ամպը ձեր լավագույն խաղադրույքն է պատճեններ պատրաստելու համար: Ելնելով ձեր կարիքներից՝ սա կարող է նշանակել գրանցվել ծառայության համար, որը թույլ է տալիս ձեզ պահել տերաբայթեր: Քանի որ դուք միշտ կարող եք մուտք գործել ամպ iPhone-ից, վճարի դիմաց դուք հնարավորություն եք ստանում կրկնօրինակել ցանկացած տեղեկատվություն:
Սակայն այս պահեստային տարածքը կարող է ոչ բոլորի համար անհրաժեշտ լինել: Եթե դուք բջջային օգտատեր եք, ով պարզապես ցանկանում է կրկնօրինակելորոշ լուսանկարների և տեսանյութերի պատճեն, հաշվի առեք մի ծառայություն, որը թույլ է տալիս պահպանել ձեր բջջային սարքի հասանելի տարածքի մոտ կեսը:
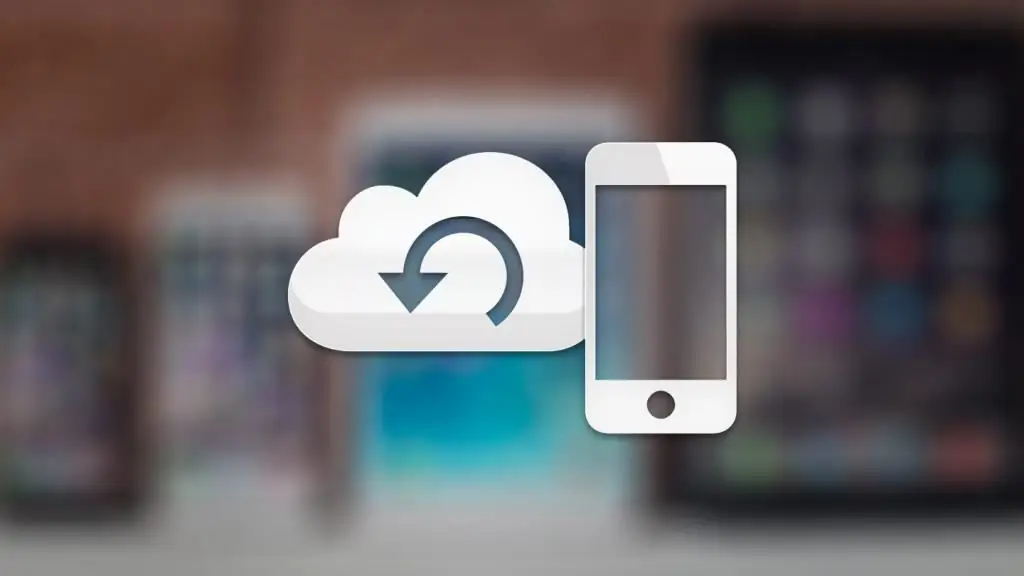
Նաև տեսեք, թե որքան տարածք են զբաղեցնում ձեր լուսանկարներն ու տեսանյութերը և ստացեք այն ծառայությունը, որը գործնականում անհրաժեշտ է: Պարզապես տեղյակ եղեք, որ ձեր կարիքները կարող են աճել:
Ի՞նչ է iCloud-ը:
iCloud Drive-ը Apple-ի լուծումն է՝ փաստաթղթերն ու ֆայլերը iOS-ում և Mac-ում կառավարելու համար: Եթե ունեք iCloud հաշիվ, կարող եք օգտագործել այս պահոցը: Բաժանորդագրության գները տատանվում են անվճարից մինչև $19,99 ամսական՝ կախված ձեր ծավալի կարիքներից: Նախևառաջ, դուք պետք է ավարտեք տեղադրման գործընթացը և սկսեք iCloud Drive-ը:
Ինչպես միացնել iCloud Drive-ը ձեռքով iPhone-ում
Ի՞նչ է iCloud-ը գործնականում և ինչպե՞ս միացնել այն: Երբ դուք թարմացնում եք iOS-ն ավելի հին տարբերակից, դուք պետք է նշեք, թե արդյոք ցանկանում եք թարմացնել iCloud Drive-ը: Եթե պատասխանել եք այո, ապա ձեզ հարկավոր չէ այլ բան անել։ Բայց եթե ընտրել եք ոչ, կարող եք ակտիվացնել iCloud Drive-ը ընդամենը մի քանի հպումով՝ հետևելով այս քայլերին.
- Գործարկեք Կարգավորումներ հավելվածը ձեր iPhone-ում, որն աշխատում է iOS 8 կամ ավելի նոր օպերացիոն համակարգով:
- Սեղմեք iCloud-ի վրա:
- Սեղմեք iCloud Drive-ի վրա:
- Միացրեք ամպային պահեստավորման տարբերակը:
Դուք կարող եք ստանալ թռուցիկ նախազգուշացում, եթե ունեք այլ iOS և OS X սարքեր, որոնք ներկայումս չեն օգտագործում iCloud Drive: Հիշեք, որ նրանք բոլորը պետք էթարմացվել՝ ապահովելու նրանց միջև համատեղելիությունը: Այսպիսով, պարզապես կրկնեք այս գործընթացը նրանցից յուրաքանչյուրի վրա:
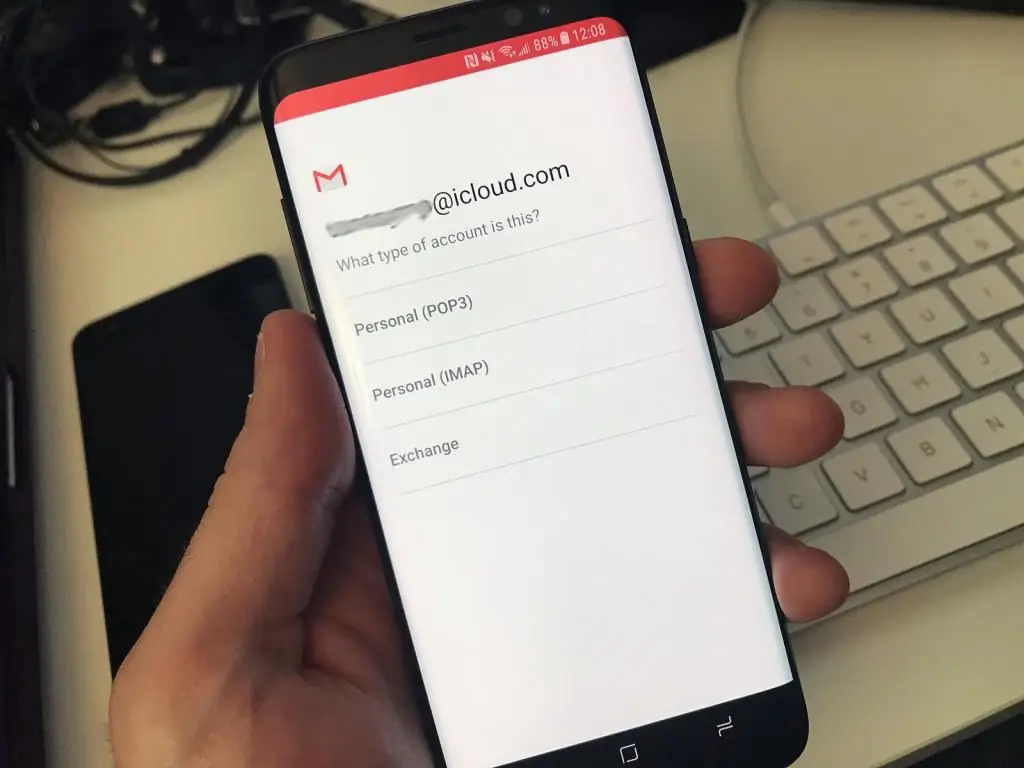
Ինչպես ընտրել iCloud Drive-ի բաժանորդագրության պլան
iCloud Drive-ը լռելյայն տրամադրում է 5 ԳԲ ազատ տարածություն: Սա նույն գումարն է, որը նախկինում ստացել եք կրկնօրինակումների համար: Որտե՞ղ է ամպը iPhone-ում: Նոր տարբերակներում այն հասանելի է Files հավելվածի միջոցով:
Եթե կարծում եք, որ դա բավարար չէ, կարող եք բաժանորդագրվել ավելի շատ ԳԲ-ի համար: Կամ, եթե արդեն վճարում եք iCloud-ի բաժանորդագրության համար, կարող եք փոխել այն՝ ձեր ընթացիկ կարիքներին համապատասխան:
Այս գործընթացը կատարվում է այսպես.
- Գործարկեք «Կարգավորումներ» հավելվածը ձեր iPhone-ում:
- Սեղմեք iCloud-ի վրա:
- Հաջորդը սեղմեք «Storage»:
- Սեղմեք Փոխել պահեստավորման պլանը:
- Ընտրեք այն պլանը, որը լավագույնս համապատասխանում է ձեր կարիքներին:
- Սեղմեք «Գնել» վերին աջ անկյունում:
- Մուտք գործեք ձեր iCloud հաշիվ՝ գնումն ավարտելու համար:
Ահա և վերջ: Ձեր պահեստը անմիջապես կփոխվի, և դուք կտեսնեք ընտրված բաժանորդագրությունը:
Ինչպես օգտագործել iCloud Drive-ը ձեր iPhone-ում
iCloud Drive-ի հիանալի բանը iOS-ի համար այն է, որ այն միշտ աշխատում է: Ձեզ հարկավոր չէ որևէ բան անել կամ կարգավորել: Երբ մուտք գործեք ձեր iCloud Drive հաշիվ, ցանկացած հավելված, որն աջակցում է ամպային պահեստավորմանը, ձեզ հնարավորություն կտա բացել և պահպանել փաստաթղթերը:
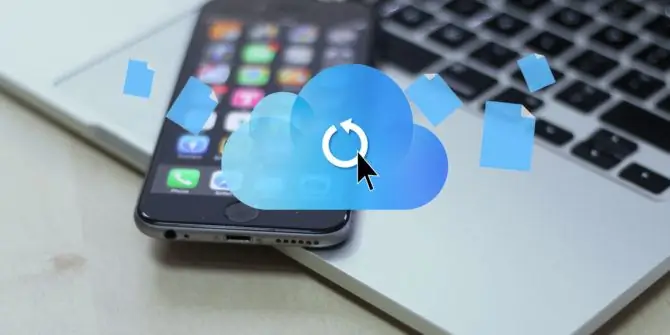
iCloud Drive-ի լավագույն հատկանիշներից մեկն այն է, թե ինչպես է այն աշխատում Mac-ի և Windows-ի հետ համատեղ: Ցանկացած փաստաթղթեր ամպում պահելը դրանք անմիջապես հասանելի է դարձնում iOS-ում այն աջակցող ցանկացած ծառայությանը և հակառակը: Որտե՞ղ է ամպը iPhone-ում: Դուք կարող եք գտնել բոլոր ֆայլերը, փաստաթղթերը և պանակները iCloud Drive հավելվածում:
iCloud կայքի ամբողջական տարբերակը մուտք գործելու համար ձեզ հարկավոր է Safari-ից բացի այլ զննարկիչ օգտագործել: Այս ռեսուրսի բջջային տարբերակ չկա, բայց առցանց պահեստավորման հետ աշխատելու գործընթացը շատ պարզ է: Այսպիսով, դուք կարող եք միաժամանակ մշակել բազմաթիվ հաշիվների տվյալները:
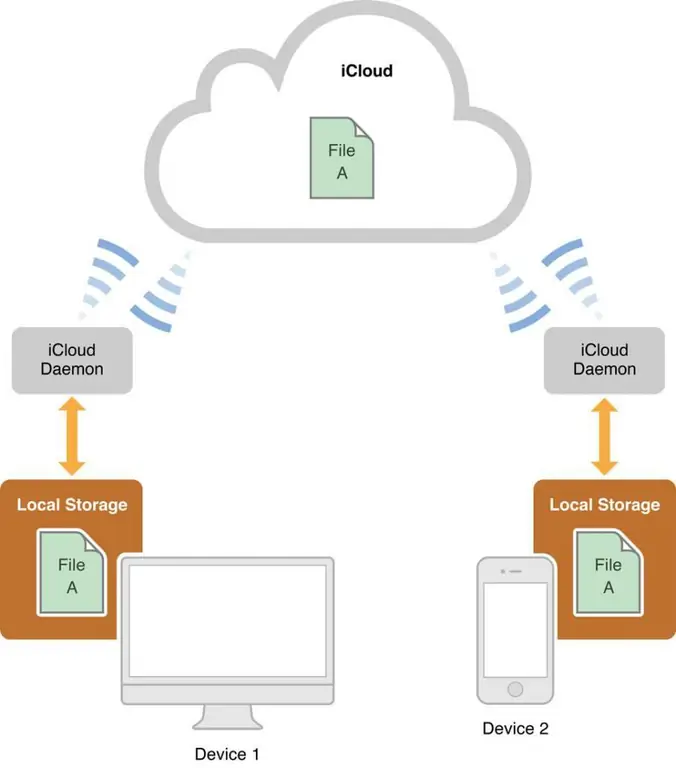
Ինչպես տեղափոխել ֆայլերը ամպի մեջ iPhone-ով
iCloud Drive-ն այժմ պահվում է iOS 11-ի Ֆայլեր հավելվածում: Այն բացում է բազմաթիվ տարբերակներ՝ ձեր սարքում ֆայլերը պահելու և կազմակերպելու համար: Բովանդակությունը կազմակերպելու համար այլևս կարիք չկա հավատարիմ մնալ հավելվածների վրա հիմնված թղթապանակներին. դուք կարող եք կարգավորել այն ամենը ինչ ֆայլերում, ինչպիսիք են Dropbox-ը կամ Box-ը: Ինչպե՞ս աշխատել դրա մեջ: Ինչպե՞ս գտնել լուսանկար ամպի մեջ iPhone-ում և պատճենել այն:
- Գործարկել Files հավելվածը
- Սեղմեք «Փնտրել» էկրանի ներքևում:
- Սեղմեք iCloud Manager-ը Տեղադրություններում:
- Սեղմեք թղթապանակի վրա՝ այն բացելու համար:
- Այնուհետև - «Ընտրել» էկրանի վերին աջ անկյունում:
- Սեղմեք այն ֆայլերի վրա, որոնք ցանկանում եք տեղափոխել:
- Սեղմեք «Տեղափոխել» էկրանի ներքևում:
- Սեղմեք թղթապանակի վրա՝ նպատակակետ ընտրելու համարֆայլեր։
- Ընտրեք «Տեղափոխել» էկրանի վերին աջ անկյունում:
Ինչպե՞ս ջնջել ամպային ֆայլերը iPhone-ում:
Եթե գտնում եք, որ բավարար տարածք չունեք կամ պարզապես շատ ավելորդ տեղեկատվություն ունեք, կարող եք հեշտությամբ ջնջել լրացուցիչ ֆայլերը: Դա անելը նույնքան հեշտ է, որքան ձեր iPhone-ի ամպում պահելը: Դա արվում է հետևյալ կերպ.
- Գործարկել Files հավելվածը
- Սեղմեք «Փնտրել» էկրանի ներքևում:
- Ընտրեք iCloud Manager-ի մենեջեր Տեղադրություններում:
- Սեղմեք թղթապանակի վրա՝ այն բացելու համար:
- Այնուհետև - «Ընտրել» էկրանի վերին աջ անկյունում:
- Ընտրեք այն ֆայլերը, որոնք ցանկանում եք ջնջել:
- Սեղմեք «Ջնջել» ներքևի աջ անկյունում:
Հարկ է նշել, որ ջնջելիս գործողության հաստատում չկա։ Ֆայլերը ջնջելը միայն նախապես նշում է դրանք: Դրանք կարող են վերականգնվել Files հավելվածում։
Ինչպե՞ս միացնել կամ անջատել բջջային տվյալները ֆայլերի համաժամացման համար:
Եթե դուք կուտակել եք մեծ թվով փաստաթղթեր ամպում և ունեք տվյալների պահպանման սահմանափակ արագություն, կարող եք թույլ չտալ, որ հավելվածն օգտագործել բջջային տվյալներ: Դուք նույնիսկ կարիք չունեք հետևել քայլերին՝ ձեր iPhone-ից iCloud մուտք գործելու համար: Ինչպես է դա արվում:
- Գործարկեք Կարգավորումներ հավելվածը:
- Սեղմեք տվյալների փոխանցման վրա:
- Բջջային տվյալների բաժնում ոլորեք ներքև, մինչև գտնեք Ֆայլեր հավելվածը:
- Սեղմեք միացման/անջատման անջատիչը գործառույթն անջատելու համար:
Սա կհամոզվի, որiCloud Drive-ի համար չի օգտագործվում տարբեր տեղեկություններ պահելու համար:






