Եթե ձեր iPad-ի ծրագրային ապահովման հետ կապված որևէ խնդիր ունեիք կամ ձեր սարքից ամեն ինչ ջնջելու կարիք ունեք, դուք գիտեք, թե ինչ է թարմացումը և վերականգնումը:
Նույն դեպքում, եթե հանկարծ չեք հանդիպել ոչ մեկին, ոչ մյուսին, ինչպես նաև չգիտեք, թե ինչ է DFU ռեժիմը (iPad կամ iPhone. տարբերություն չկա), այս հոդվածը օգտակար կլինի ձեզ համար: Դրանում մենք կանդրադառնանք, թե ինչպես աշխատել այս ռեժիմի հետ, ինչ է դա: Մի վախեցեք տերմինաբանությունից և, առաջին հայացքից, բարդ հապավումներից. ամեն ինչ շատ հեշտ է և պարզ: Մարդը, ով նվազագույն փորձ ունի համակարգչի և պլանշետի հետ, կարող է հաղթահարել այն:
Ընդհանուր տեսք
Նախ, եկեք պարզենք, թե որն է հենց այս DFU ռեժիմը: iPad-ը, ինչպես գիտեք, աշխատում է iOS օպերացիոն համակարգով: Երբ դուք աշխատում եք դրա հետ, օգտագործում եք սենսորային էկրան, որն արձագանքում է հպմանը: Այսպես է իրականացվում սարքի կառավարման պրոցեդուրան՝ գրաֆիկական ինտերֆեյսը ընդունում է օգտատիրոջ ուղարկած հրամանները, որից հետո ՕՀ-ն մշակում է դրանք և պատշաճ արձագանքում։

Սարքի որոնվածի թարմացում (այսպես է նշանակում այս հապավումը) - որոնվածի թարմացման ռեժիմ: Երբ DFU ռեժիմը միացված է, iPad 2-ը չի բեռնվիգրաֆիկական պատյան: Պարզ ասած՝ սարքն ընդհանրապես կյանքի նշաններ ցույց չի տալիս, քանի որ էկրանը դատարկ է։ Դուք տեսնում եք միայն սև ֆոն, ուստի կարող է թվալ, որ պլանշետն անջատված է:
Իրականում սարքը նորմալ է աշխատում, պարզապես կարելի է միանալ դրան միայն համակարգչին միացված USB մալուխի միջոցով։ Վերջինիս վրա իր հերթին պետք է տեղադրել iTunes-ը։ Հենց որ միացնեք iPad-ը, որն անցել է DFU ռեժիմին, էկրանին անմիջապես կհայտնվի պատուհան, որը ցույց է տալիս, որ այդպիսի սարքը ճանաչված է:
Ո՞րն է DFU-ի գործառույթը:
DFU ռեժիմը հիանալի հատկություն է, որը թույլ է տալիս կառավարել պլանշետը ցանկացած իրավիճակում՝ անկախ սխալից: Եկեք այսպես ձևակերպենք. սա արտակարգ ռեժիմ է, եթե գաջեթի ծրագրային ապահովումը խափանվի, և սարքը դասական մեթոդներով կառավարելն անհնար կլինի (Սեղմել Home կոճակը կամ հպվել էկրանին):
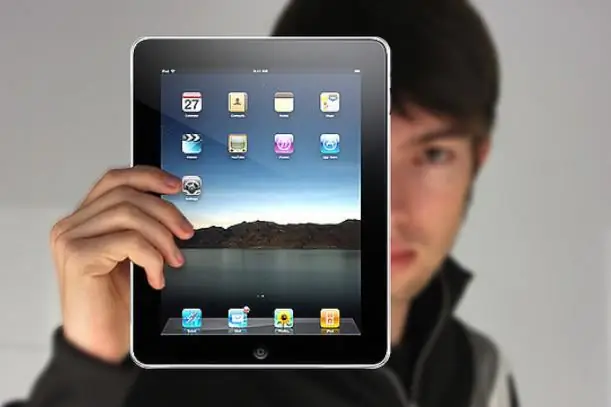
Անցնելով DFU ռեժիմին՝ iPad-ը կարող է դրվել որոնվածի թարմացման ռեժիմի: Սա նշանակում է, որ դրա վրա կտեղադրվի օպերացիոն համակարգի ավելի նոր տարբերակը։ Սարքի կառավարման սկզբնական կորստի պատճառած սխալը կուղղվի:
Ինչպե՞ս ակտիվացնել?
iPad-ը DFU ռեժիմի մեջ դնելու համար դուք պետք է կատարեք ամենապարզ համադրությունը՝ օգտագործելով Home և Power ստեղները: Մինչ այդ, իհարկե, անհրաժեշտ է սարքը միացնել համակարգչին USB մալուխով։ Այն բանից հետո, երբ դուք պետք է սեղմած պահեք ստեղները մոտ 10 վայրկյան: Այնուհետև բաց թողեք հոսանքի կոճակը (Power) և պահեք վերադարձի ստեղնը դեպի գլխավոր էջ (Գլխավոր) մինչևայն պահը, երբ համակարգչի էկրանին հայտնվում է հաղորդագրություն, որ iPad-ը ճանաչվել է DFU ռեժիմում:
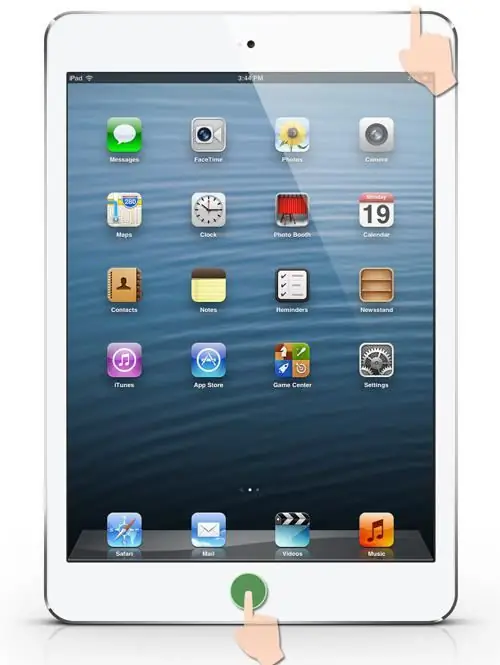
Եթե տեսնեք այն, ապա պետք է իմանաք, որ հաջողությամբ մտել եք ձեր iPad-ը DFU ռեժիմում, և այժմ կարող եք շարունակել թարմացնել կամ վերականգնել որոնվածը: Դրանց միջև տարբերությունն այն է, որ թարմացման դեպքում դուք կարող եք պարզապես տեղադրել iOS-ի ավելի վերջին մոդիֆիկացիա ձեր գաջեթում, եթե այդպիսին կա:
Խոսելով վերականգնման մասին, պետք է նշել, որ առաջին հերթին նույն թարմացումն է օպերացիոն համակարգի վերջին տարբերակին. և երկրորդը, ջնջելով ամբողջ տեղեկատվությունը, որը եղել է սարքի վրա: Սրա հետ պետք է զգույշ լինել, քանի որ, ինչպես հասկանում եք, այս ընթացակարգի ավարտին հնարավոր չի լինի վերադարձնել այն։
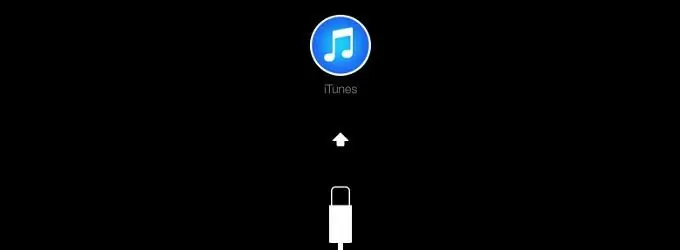
Ինչպես դուրս գալ?
Երբ ավարտում եք թարթման գործողությունը, և ձեր սարքը ստանում է iOS-ի նոր տարբերակը՝ առանց սխալների և ձախողումների, դուք պետք է դուրս գաք DFU ռեժիմից: Դա արվում է պարզապես. կրկին պահեք երկու ստեղները (Power և Home) 10-12 վայրկյան, ապա բաց թողեք և մեկ անգամ սեղմեք Power: Սա կհանգեցնի սարքի վերագործարկմանը, և այս դեպքում միացրեք այն և մտնեք նորմալ շահագործման ռեժիմ: Դուք կարող եք իմանալ, որ iPad-ը DFU-ից դուրս է Apple-ի պատկերանշանից, որը հայտնվում է էկրանին:
Ընդհանուր առմամբ, այս ռեժիմը կարող է օգտակար լինել բազմաթիվ պատճառներով: Հստակ հայտնի չէ, թե ձեր սարքը քանի սխալ կարող է տալ: Եվ դրանք հաշվելը իմաստ չունի, քանի որ դրանց թիվը հավանաբար մոտ է անսահմանությանը։ Բայց դուք գիտեք, որ վիրահատարանի թարմացումը կարող է հաղթահարել դրանք:համակարգ, որը հեշտությամբ իրականացվում է անվտանգ DFU ռեժիմում:
Եթե ունեք նման գիտելիքներ, ապա ձեզ հարկավոր չի լինի կապ հաստատել սպասարկման կենտրոնի հետ՝ ծրագրային սխալը շտկելու խնդրանքով: Դա կարելի է անել նույնիսկ տանը: Սա, ակնհայտորեն, Apple-ի նպատակն էր՝ արտադրանքը դարձնել այնքան պարզ և հարմար, որ նույնիսկ տան հասարակ մարդը կարողանա լուծել դրա համակարգային խնդիրը: Ինչպես տեսնում եք, նրանց հաջողվեց։






