Ժամանակակից տեխնոլոգիաների այս դարում ամենաթանկ տեղեկատվությունը պահվում է կամ հեռախոսի կամ պլանշետի վրա: Էլեկտրոնային դրամապանակները, բանկային քարտերի գաղտնաբառերը պահանջում են հուսալի պաշտպանություն խարդախներից: Բայց պատահում է, որ գաղտնի ծածկագիրը «դուրս է թռչում» գլխից, և այն հիշելու փորձերն ապարդյուն են: Արդյունքում սարքն արգելափակվում է, և դուք պետք է գնաք սպասարկման կենտրոն և գումար ծախսեք խնդիրը լուծելու համար։ Այս հոդվածում մենք կդիտարկենք բոլոր տարբերակները, թե ինչպես վերականգնել iPad-ը տանը:
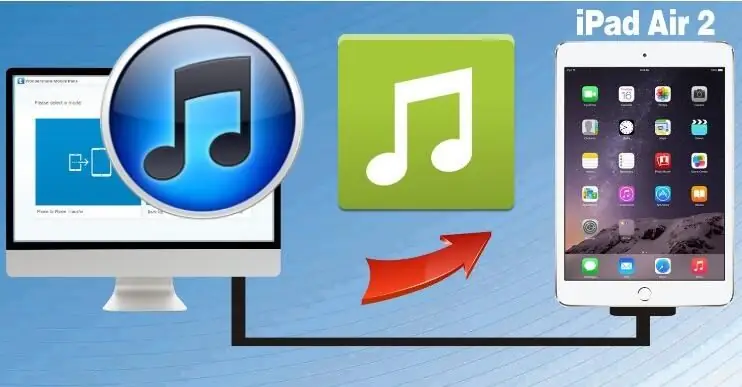
Անօգուտ ինտերնետ խորհուրդ՝ անտեսելու համար
Մեզնից յուրաքանչյուրը, երբ խնդիր է առաջանում, առաջին հերթին դիմում ենք Գլոբալ ցանց՝ օգտակար տեղեկատվություն ստանալու համար։ Բայց հաճախ է պատահում, որ «խորհրդականների» առաջարկությունները կեղծ են, կամ որոնվածի տարբերակը, որով նրանք աշխատել են, տարբերվում է ձերից։Հետևյալ տարբերակները հաստատ չեն աշխատի.
- Փորձեք շրջանցել պաշտպանությունը շտապ օգնության կանչի միջոցով (այս մեթոդը ժամանակին օգտագործվել է iPhone-ի համար):
- Օգտագործելով Find My iPhone ծրագրաշարը:
Եթե փնտրում եք ձեր iPad-ի գաղտնաբառը վերականգնելու արդյունավետ միջոց, ապա նույնիսկ մի նայեք հնացած iOS-ի մասին ակնարկներին: Սարքի մոդելներն անընդհատ բարելավվում են, ուստի գաղտնաբառերը վերականգնելու համար բազմաթիվ ծրագրեր և հավելվածներ օգտագործելն անիմաստ է:
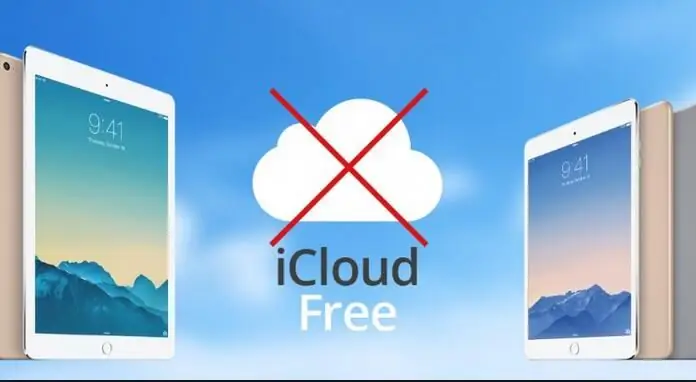
Մեթոդ, որն անպայման կաշխատի
Ինչպես վերականգնել iPad-ը iTunes-ի միջոցով պարզ և արագ:
- Պլանշետը պետք է միացված լինի համակարգչին: Միանալուց հետո iTunes-ը կսկսի պահել ամբողջ տեղեկատվությունը iPad-ից համակարգիչ: Այնուամենայնիվ, գաղտնաբառով պաշտպանված պլանշետը պետք է ձեռքով համաժամացվի:
- Եթե մինչ այդ տեղեկատվությունը պահվում էր «ամպում», ապա այժմ անհրաժեշտ է նշել «պահպանել համակարգչում» վանդակը: iPad-ի բոլոր տվյալները կտեղափոխվեն համակարգիչ:
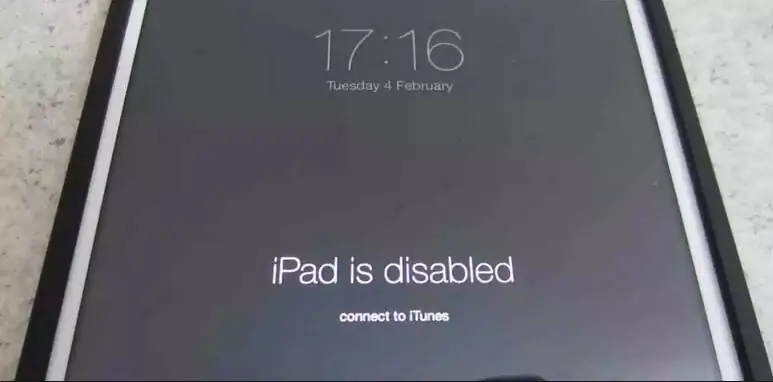
Արգելափակել շրջանցումը
Մանրամասն հրահանգներ. ինչպես վերականգնել iPad-ը, եթե մոռացել եք գաղտնաբառը:
- Սկսելու համար պլանշետը պետք է մտնի վերականգնման ռեժիմ: Նախ անջատեք սարքը: Միաժամանակ սեղմած պահեք հոսանքի կոճակը և տան ստեղնը: Apple-ի լոգոն պետք է հայտնվի էկրանին: Հեռացրեք ձեր մատը միացման կոճակից և մի քանի վայրկյան պահեք միայն Home ստեղնը: Որոշ ժամանակ անց սարքը ձեզանից կպահանջի միանալ iTunes-ի միջոցովUSB մալուխ։
- Անհրաժեշտ է համաժամացնել տվյալները՝ դրանք հետ տեղափոխելով iPad: Սարքը կպահանջի անձնական ID՝ կապված պլանշետի հետ: Արդյունքը մի սարք է, որը նույնական է բնօրինակին, բայց առանց գաղտնի ծածկագրի:
- Երբ դուք միանում եք iTunes-ին, ձեզ կհարցնեն, արդյոք համաձայն եք անցնել iPad-ի տվյալների վերականգնման գործընթացին:
Խստորեն խորհուրդ չի տրվում գաղտնաբառ մուտքագրել պատահականորեն, եթե այն չեք հիշում առնվազն մոտավորապես, քանի որ մի քանի անհաջող փորձերից հետո պլանշետը կանջատվի: Դուք կարող եք վերականգնել այն միայն որպես «նոր սարք», այնպես որ, եթե տեղեկատվությունը չեք փոխանցել ձեր համակարգչին, ապա բոլոր տվյալները կվերանան:
Այժմ դուք գիտեք, թե ինչպես վերականգնել ձեր iPad-ը, և այս առաքելությունն այլևս անհնար չի թվա կամ հատուկ հմտություններ պահանջի: Բայց արժե հաշվի առնել, որ թարթելուց առաջ անհրաժեշտ է բոլոր կարևոր փաստաթղթերը տեղափոխել համակարգիչ, հակառակ դեպքում դրանք անդառնալիորեն կկորչեն։
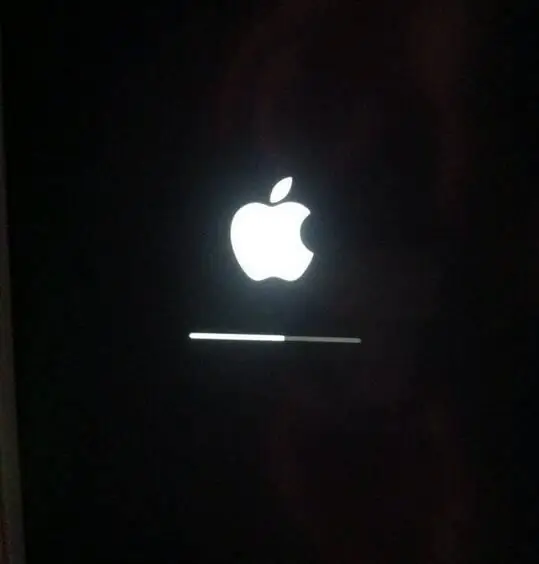
Ինչպես վերականգնել iPad 2-ը DFU ռեժիմով
DFU ռեժիմը նախատեսված է գաջեթն ամբողջությամբ նորից տեղադրելու համար: Նախ պետք է անջատեք iPad-ը համակարգչից և անջատեք այն: Սարքը վերականգնվում է հետևյալ կերպ.
- Ներբեռնեք iOS 8 որոնվածը:
- Դուրս եկեք iTunes-ից ձեր համակարգչում:
- Այնուհետև դուք պետք է միացնեք պլանշետը ձեր համակարգչին:
- Ամբողջովին անջատեք սարքը՝ սեղմելով միացման կոճակը և շարժելով «Անջատում» սահիչը։
- Միաժամանակ սեղմած պահեք Home ստեղնը և միացման կոճակը մի քանի վայրկյան:
- Այնուհետև բաց թողեք կոճակըմիացման կոճակը, բայց շարունակեք սեղմել «Տուն»: Սա անհրաժեշտ է, որպեսզի համակարգիչը հայտնաբերի ձեր պլանշետը: Գործընթացը կտևի մոտ 10 վայրկյան։
- Սարքի էկրանը թարթելու ժամանակ սև կլինի, ոչ մի փոփոխություն:
- Մուտք գործեք iTunes-ում:
- Թարթելը սկսելու համար սեղմած պահեք Shift ստեղնը (MacBook-ի վրա՝ ընտրանքային ստեղնը) և սեղմեք «Վերականգնել»: Ֆայլի ընտրության պատուհանում ընտրեք նոր որոնվածը:
- Թարթման ռեժիմը սկսվեց: Մնում է միայն սպասել դրա ավարտին։
Դրանից հետո համակարգը կարող է թարմացվել ստանդարտ եղանակով։ Այժմ այն հարցը, թե ինչպես վերականգնել iPad-ը, ձեզ չի անհանգստացնի: Պարզապես հիշեք, որ պահուստավորեք ձեր սարքը:
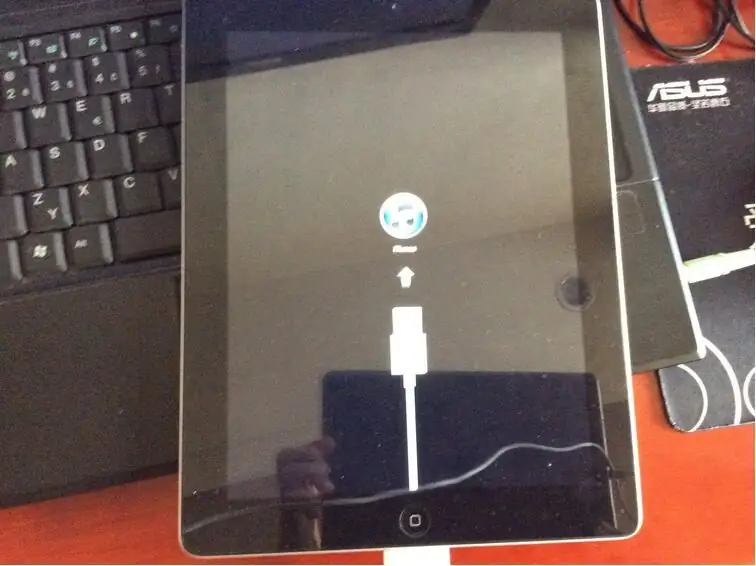
Սխալներ վերականգնման ժամանակ
Երբեմն iTunes ծրագրի համակարգը խափանում է և հայտնվում է 4013 սխալ: Այս դեպքում ինչպե՞ս վերականգնել iPad-ը: Այս խնդրի մի քանի պատճառ կա:
Բայց մի անհանգստացեք խնդիրը լուծելու համար մասնագետների մոտ գնալու մասին: Այս սխալից կարող է ազատվել նաև սովորական օգտատերը, պարզապես անհրաժեշտ է հետևել ապացուցված առաջարկություններին։
Սխալ 4013 տեղի է ունենում, երբ iPhone-ի կամ iPad-ի վերականգնման գործընթացում ձախողում է տեղի ունենում: Պատճառն այն է, որ օպերացիոն համակարգի թարմացման ժամանակ համակարգչի հետ շփումը հանկարծակի ընդհատվել է։ Դուք կարող եք նաև խնդիրը լուծել ոչ ստանդարտ ձևով։
Սարքը կարելի է վերադարձնել բնականոն կյանքին՝ սառեցնելով։ Ինչպե՞ս վերականգնել iPad-ը սառչելուց հետո: Դա անելու համար անջատված պլանշետը պետք է հերմետիկորեն փակվի և տեղադրվի սառցախցիկում:մոտ քառորդ ժամվա ընթացքում։ Այնուհետև սարքը հանեք սառնարանից, հանեք տոպրակը և թողեք, որ այն տաքանա մինչև սենյակային ջերմաստիճան։ Միացնել. Միացրեք ձեր iPad-ը ձեր համակարգչին և մուտք գործեք iTunes: 4013 սխալը պետք է վերանա:
Եզրակացություն
Նույնիսկ Apple-ի նման որակյալ ապրանքանիշի գաջեթներն անձեռնմխելի չեն ձախողումներից: Մոռացված գաղտնաբառի խնդիրը հեշտությամբ լուծվում է, բավական է թարմացնել օպերացիոն համակարգը՝ վերականգնելով հին կարգավորումները։ Միակ կարևոր կետը, որին դուք պետք է ուշադրություն դարձնեք, որոշակի մոդելի որոնվածի տարբերակը որոշելն է: Այնուհետև վերականգնումը հաջող կլինի։






