Երբեմն օգտատերերը հարցնում են, թե ինչպես կարելի է iPhone-ի էկրանը տեսանկարահանել: Կան մի քանի մեթոդներ, որոնք կօգնեն ձեզ ավարտել այս գործընթացը: Ամենահետաքրքիրն այն է, որ iOS 11-ում յուրաքանչյուրը կարող է ձայնագրել հենց հեռախոսից։ Հետեւաբար, երրորդ կողմի ծրագրերի կարիք չկա: Քննարկվող մյուս տարբերակները կլինեն նրանց համար, ովքեր չեն կարող տեղադրել նման ծրագրակազմ իրենց iPhone-ում: Դրանց էությունը համակարգչի օգտագործման մեջ է, որին միացված է գաջեթը։
Ինչպե՞ս տեսագրել iPhone-ի էկրանը տեսանյութով:
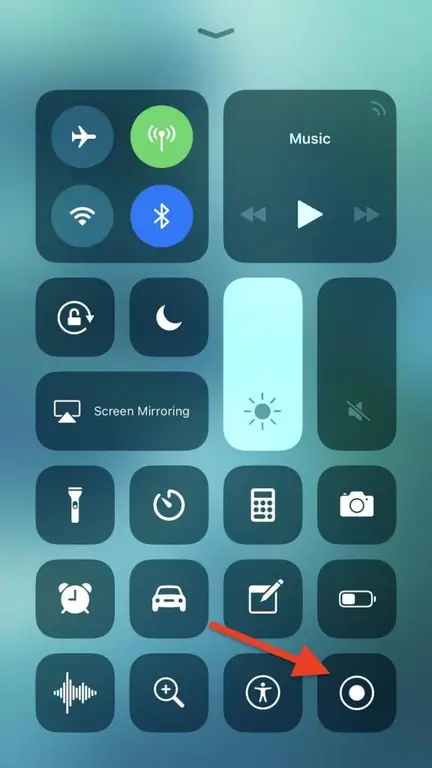
11 տարբերակի սեփականատերերը կարող են ուրախանալ, քանի որ նրանք չպետք է անհանգստանան այլ տարբերակներից: Պրոցեդուրայի համար անհրաժեշտ է միայն ինքը՝ iPhone-ը, որի կարգավորումներում կա այս ֆունկցիան։
Այն ակտիվացնելու և հասկանալու համար, թե ինչպես կարելի է արձանագրել, թե ինչ է կատարվում iPhone-ի էկրանին, դուք պետք է հետևեք հիմնական քայլերին.
- BՕգտագործողը նախ մտնում է սարքի կարգավորումները, որտեղ փնտրում է «Կառավարման կենտրոն» մակագրությունը։
- Հաջորդ, այցելեք «Անհատականացնել վերահսկումները» բաժինը:
- Այնտեղ մենք արդեն գտնում ենք «Ավելի կառավարումներ» ցանկի վերջում, որտեղ արդեն տեղակայված կլինի «Էկրանի ձայնագրիչ» գործառույթը: Սեղմեք մակագրության կողքին գտնվող գումարած նշանը:
- Երբ օգտատերը վերադառնում է աշխատասեղան, նա պետք է ցուցադրի ընտրացանկը՝ քաշելով էկրանի ներքևի հատվածը: Ձայնագրման գործառույթն արդեն այնտեղ կլինի։
ընթացակարգի արդյունք
Գործընթացն ակտիվացնելու համար պետք է սեղմել համապատասխան կոճակը։ Էկրանի ձայնագրումն ինքնին կսկսվի, բայց այն կկատարվի առանց ձայնի։ Եթե ձայնն անհրաժեշտ է, այն կարելի է ակտիվացնել՝ զանգահարելով լրացուցիչ մենյու՝ երկար սեղմելով ձայնագրման կոճակը:
Երբ ձայնագրությունն ավարտվի, դադարեցրեք այն՝ կրկին սեղմելով պատկերակը: Ավարտված ֆայլը ավտոմատ կերպով կպահվի «Լուսանկարում»: Ահա թե ինչպես կարելի է ձայնագրել iPhone-ի էկրանը հենց հեռախոսի վրա: Ընթացակարգը շատ պարզ է և հասանելի 11 և ավելի տարբերակի յուրաքանչյուր սեփականատիրոջ համար:
Համակարգչի ձայնագրում
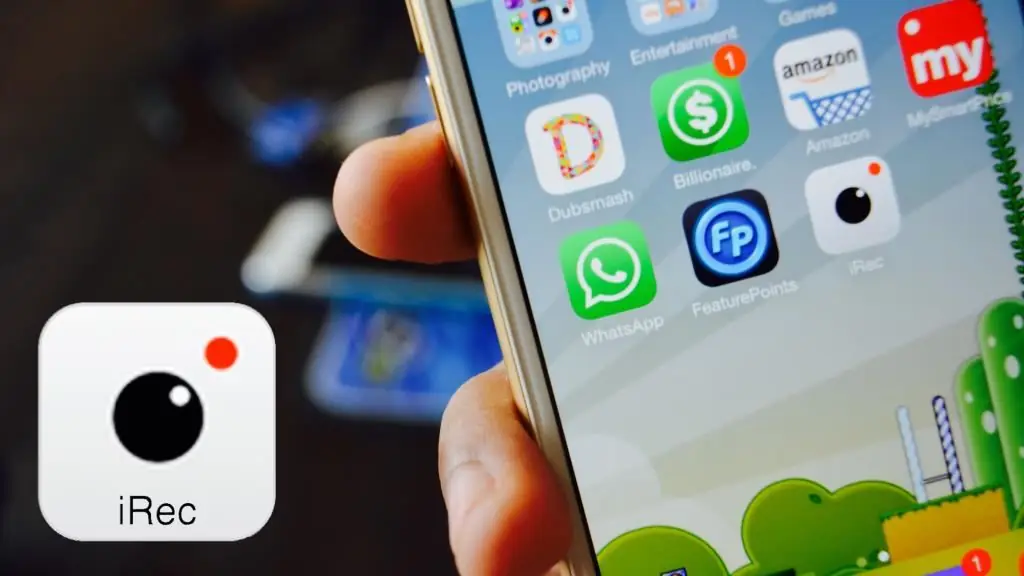
Նախքան iPhone-ի էկրանից տեսանյութ ձայնագրելը, դուք պետք է համոզվեք, որ գաջեթը և համակարգիչը միացված են նույն Wi-Fi ցանցին:
Եթե անհրաժեշտություն առաջացավ օգտագործել այս մեթոդը, ապա դուք պետք է լրացուցիչ ներբեռնեք հատուկ հավելված, որը թույլ կտա հեռարձակել AirPlay-ի միջոցով: Այն կարելի է առցանց որոնել պաշտոնական կայքում։
Կա ապացուցված օգտակարությունLonelyScreen AirPlay ընդունիչ, որը պետք է ներբեռնվի պաշտոնական կայքից, այնուհետև տեղադրվի՝ հետևելով հրահանգներին: Այն արդյունավետ է գործընթացը հարմարավետ և արագ դարձնելու համար:
Հիմնական քայլեր՝ ինչպես ձայնագրել iPhone-ի էկրանը՝
- Նախ, ակտիվացրեք LonelyScreen AirPlay Receiver ծրագիրը:
- Դրանից հետո բուն գաջեթի վրա պետք է գնալ «Կառավարման կենտրոն» և ակտիվացնել էկրանի պտտման գործառույթը։
- Ցանկ կհայտնվի բոլոր հասանելի սարքերով, որոնք կարող են հեռարձակվել: Պետք է սեղմել LonelyScreen-ի վրա:
- Սարքի էկրանը կհայտնվի մոնիտորի վրա ծրագրի պատուհանում:
Երբ ամեն ինչ կարգավորված է, արդեն հնարավոր է ուղղակիորեն ձայնագրել էկրանը: Դա տեղի է ունենում Windows-ում պահվող ծրագրերի շնորհիվ (10): Եթե չկան, ապա դրանք պետք է ներբեռնել ինտերնետից:
QuickTime MacOS-ում

Mac-ի սեփականատերերի համար ընթացակարգը տարբեր կլինի: Ձայնագրումը տեղի է ունենում QuickTime Player հավելվածի շնորհիվ, որը ներկառուցված է սարքում։
- Սկզբից մենք ինքնին հեռախոսը միացնում ենք սարքին մալուխի միջոցով: Գաջեթների համաժամացում։
- Գործարկեք իրական ծրագիրը Mac-ում: Այն բացվելուց հետո մենյուում փնտրում ենք «Ֆայլ» բաժինը, այնուհետև «Նոր տեսագրություն»:
- Դուք ավտոմատ կերպով կսկսեք նկարել ձեր սարքի տեսախցիկից: Սա կարելի է փոխել՝ սեղմելով ձայնագրման ստեղնի կողքին գտնվող սլաքի վրա: Հաջորդը, ընտրեք iPhone-ը: Ձայնագրումն արդեն կկատարվի հեռախոսի էկրանից։ Ձայնը կարող էտեղավորվել նույն բաժնում։
- Սկսելուց առաջ սեղմեք «Record» կոճակը, երբ նկարահանումն ավարտվի, սեղմեք «Stop» կոճակը։
Երբ ընթացակարգն ավարտվի, պատրաստի ֆայլը կարող է պահպանվել ձեր հեռախոսում, եթե սեղմեք «Ֆայլ» և «Պահպանել» կոճակները հիմնական ընտրացանկում:






