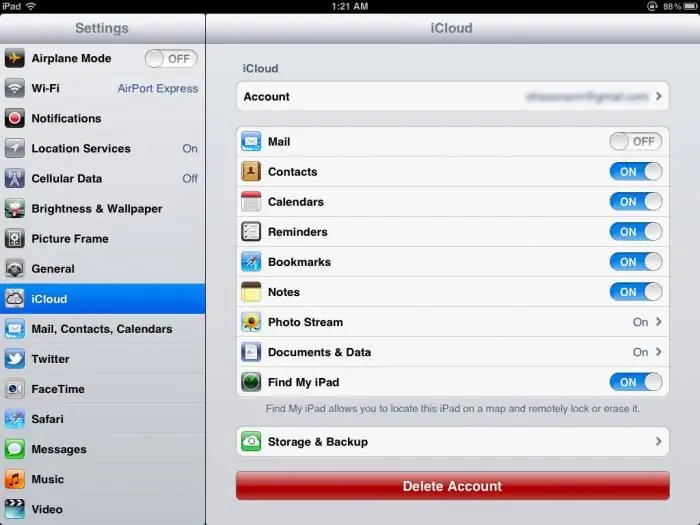Փափուկ վերագործարկումը պարզապես հեռախոսի վերագործարկում է: Պարզ է թվում, բայց այն օգնում է բազմաթիվ խնդիրների և վթարների դեպքում: Օրինակ, կարող է պատահել, որ Samsung-ը կամ ցանկացած այլ հեռախոս դանդաղում է, քանի որ հիշողությունը ծանրաբեռնվում է անավարտ հավելվածով: Նման դեպքերում Android-ը զրոյացնելուց առաջ բավական է մեկ անգամ անջատել սմարթֆոնը կամ մի քանի րոպեով հեռացնել մարտկոցը։ Մասնագետները նման վերականգնումն անվանում են փափուկ: Եթե դրանից հետո խնդիրը չի լուծվել, օգտատերը պետք է մտածի, թե ինչպես վերականգնել Samsung Galaxy-ի գործարանային կարգավորումները՝ կատարելով կոշտ վերականգնում:
Դժվար վերակայման պատճառներ

Կան մի քանի պատճառներ, որոնք օգտատերը պետք է իմանա նախքան «Android»-ը գործարանային կարգավորումները վերականգնելը.
- Սմարթֆոնը դանդաղել է. Սարքի աշխատանքի ընթացքում ներքին հիշողության մեջ շատ տվյալներ են կուտակվում, որոնք, ներսմասնավորապես, կարող է հանգեցնել նրան, որ այն շատ ավելի դանդաղ աշխատի, քան նորը: Այս վերակայումը կարող է վերակայել ձեր հեռախոսի գործարանային կարգավորումները և ազատել այն աղբից:
- Վիրուս սմարթֆոնում: Հաճախ օգտատերը նույնիսկ չգիտի, թե որտեղից են ծագում հեռախոսի խնդիրները, սակայն դրա պատճառը կարող է լինել վիրուսը, որը խիստ սահմանափակում է սմարթֆոնի ֆունկցիոնալությունը, այս դեպքերում միայն կոշտ վերականգնումը կօգնի։
- Սարքի պատրաստում վաճառքի. Այս դեպքում դուք պետք է զգույշ լինեք նախքան «Android»-ը վերականգնելը: Ինտերնետում հաքերային նոու-հաուի հսկայական քանակի շնորհիվ անձնական տվյալները կարող են վերականգնվել նույնիսկ կոշտ վերականգնումից հետո: Ուստի անհրաժեշտ կլինի ոչ միայն վերագործարկել հեռախոսը, այլև մանրակրկիտ մաքրել բոլոր տվյալները։
Վերականգնել և վերագործարկել գործառույթները
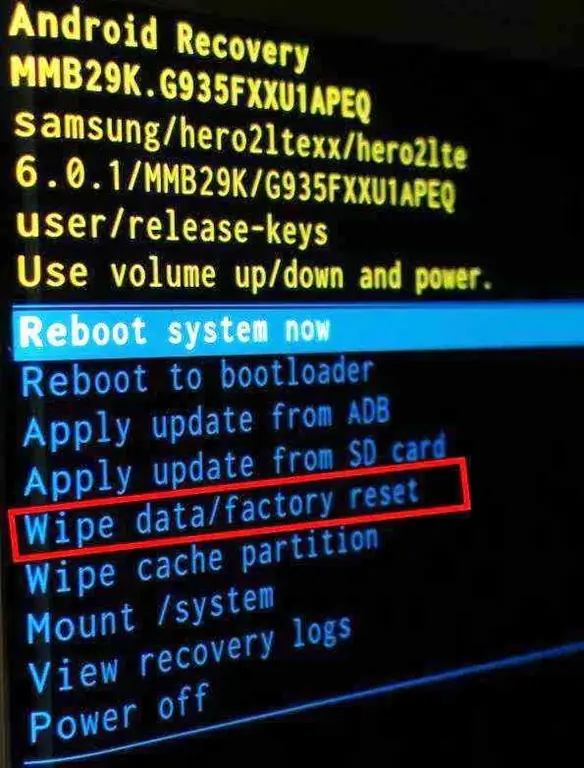
Շատերը շփոթում են Reset բառը Reboot բառի հետ: Եթե օգտատերը զգում է զգալի ուշացում կամ որևէ այլ խնդիր, որը նա ցանկանում է շտկել՝ չկորցնելով իր բոլոր տվյալները, նա կօգտագործի «Վերականգնել» գործառույթը, որը պարզապես կվերագործարկի հեռախոսը: Եթե կիրառում եք Reboot նախքան «Android»-ը վերականգնելը, ապա պետք է պատրաստ լինեք այն փաստին, որ այս գործառույթը կջնջի բոլոր տվյալները և հեռախոսի կարգավորումները:
Փափուկի և կոշտության տարբերությունը. Այն համարժեք է Soft և Hard բառերին, որոնք ծագում են SOFTware և HARDware: Սա նշանակում է, որ եթե օգտագործողը օգտագործում է ծրագրակազմը Android հեռախոսը վերագործարկելու համար, ապա այն ՓԱՓՈՒԿ է: Մարտկոցը դուրս հանելը կոշտ վերականգնում կլինի, քանի որ այն դիպչում է սարքի կոշտ սկավառակին: Կոշտ վերաբեռնումը պահանջում էորպեսզի օգտատերը ինչ-որ բան անի իր հեռախոսի սարքաշարի հետ:
Որոշ սարքեր, ինչպիսիք են Nexus 5-ը կամ Samsung Galaxy S6-ը, չունեն շարժական մարտկոցներ: Մարտկոցի լիցքավորումը մոդելավորելու համար միացրեք հեռախոսը՝ միաժամանակ պահելով միացման և ձայնի իջեցման կոճակները, որպեսզի էկրանն անջատվի և հայտնվի վերագործարկման անիմացիա։ Եթե օգտատերը մինչ Android հեռախոսը վերակայելը չի կրկնօրինակել, սարքի բոլոր տվյալները կկորչեն:
Սակայն, քանի որ սարքի բովանդակության մեծ մասը կապված է նրա Google հաշվի հետ, ինչպիսիք են ներբեռնված հավելվածները, կոնտակտները, հաղորդագրությունները, էլ. նամակները, նա կարող է փորձել վերականգնել իր տվյալները ամպից:
Եթե օգտատերն ունի Android հեռախոս, նա կարող է այսպես կոչված Nandroid կրկնօրինակում կատարել նախքան Android հեռախոսը գործարանային կարգավորումները վերականգնելը, որը հետագայում հեշտությամբ կարող է վերականգնվել, և սարքը կլինի նախկին վիճակում:
Պահուստային պատճենի ստեղծում

Նախքան ձեր հեռախոսը գործարանային կարգավորումները վերականգնելը, համոզվեք, որ ունեք ձեր բոլոր կարևոր տվյալների կրկնօրինակը: Եթե դա դեռ հնարավոր է, և ձեր հեռախոսը թույլ է տալիս, ապա ավելի լավ է ձեր անձնական տվյալների ամբողջական կրկնօրինակում կատարել: Այն ստեղծելու համար, նախքան ձեր Android հեռախոսը զրոյացնելը, կարող եք օգտագործել արտադրողի ծրագրակազմը, ինչպիսին է Samsung Smart Switch-ը կամ ավելի հին Samsung KIES սարքերի համար, Google հաշիվ կամ լրացուցիչ հավելվածներկրկնօրինակում, ինչպիսիք են MyPhone Explorer-ը կամ Helium Backup-ը:
Բոլոր կոնտակտները, լուսանկարները, օգտատիրոջ կարգավորումները և հավելվածները պահուստավորվելուց հետո, դուք կարող եք սկսել վերակայումը պարզապես ձեր սմարթֆոնի ընտրացանկի միջոցով: Այս տարբերակը հիմնականում աշխատում է Samsung-ի և պլանշետների բոլոր տարբերակների վրա:
Անդրոիդ հեռախոսը գործարանային կարգավորումները վերականգնելուց առաջ կատարեք հետևյալ գործողությունները.
- Գնացեք «Կարգավորումներ» հեռախոսի ընտրացանկից:
- Բացեք «Պահուստավորում և վերակայում»:
- Samsung Galaxy S8-ի դեպքում կարող եք «Reset» անել «General Administration»-ի միջոցով։ Ձեզանից կպահանջվի կրկնօրինակել հավելվածների բոլոր տվյալները, Wi-Fi գաղտնաբառերը և այլ կարգավորումները ձեր Google հաշվի միջոցով:
- Ստուգեք «Վերականգնել ինքնաբերաբար» տարբերակը, եթե ցանկանում եք անմիջապես վերականգնել պահված տվյալները հավելվածի նոր տեղադրման ժամանակ:
- Կոշտ զրոյացման համար սեղմեք «Վերականգնել գործարանային կարգավորումները» տարբերակը: Հուշում կհայտնվի այն մասին, թե ինչ տվյալների և հաշիվների վրա կազդեն, և օգտատերը նաև հնարավորություն կունենա պահպանել տեղեկատվությունը տեղադրված SD քարտում:
- Սեղմեք «Վերականգնել սարքը» և նորից հաստատեք այս քայլը նախքան «Android»-ը կոճակներով վերակայելը:
- Սեղմեք «Ջնջել բոլորը» և մուտքագրեք PIN կամ գաղտնաբառը անվտանգության նկատառումներից ելնելով:
- Դրանից հետո սարքը կվերագործարկվի գործարանային կարգավորումներով:
Վերականգնել վերականգնման ռեժիմում
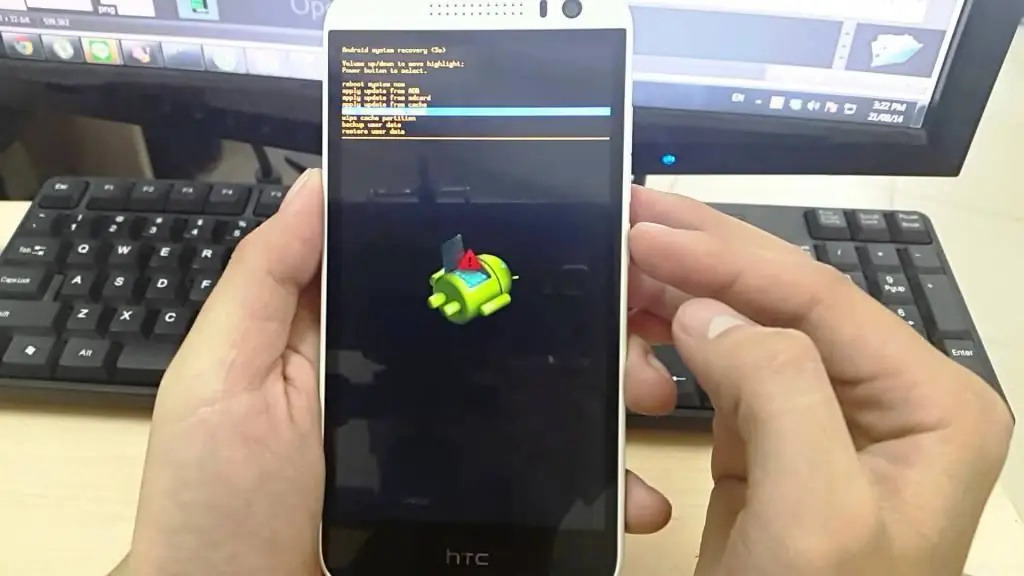
Երբեմն անհնար է վերականգնել կարգավորումները,օրինակ, եթե օգտատերը մոռացել է իր գաղտնաբառը կամ սմարթֆոնը ճիշտ չի միանում: Այնուհետեւ միայն վերականգնման ռեժիմում կոշտ վերականգնումը կօգնի: Այն թույլ է տալիս մուտք գործել ցանկացած android սարքի հիմքում ընկած համակարգ: «Android»-ը գործարանային կարգավորումները վերականգնելու կարգը՝ կոճակներով՝
- Նախ անջատեք հոսանքը, այնուհետև մի քանի վայրկյան միաժամանակ սեղմեք «Power», «Volume Up» և «Home»:
- Մենյու կհայտնվի մի շարք պարամետրերով՝ ծրագրաշարը չափաբերելու համար: Ավելի լավ է փոփոխություններ կատարել, որոնց մասին օգտատերը վստահ է:
- Այս ռեժիմում, նախքան «Samsung»-ը «Android»-ով գործարանային կարգավորումների վերականգնումով, նավարկեք ձայնի ձայնի կոճակների միջոցով:
- Ընտրեք «Ջնջել տվյալները կամ վերակայել գործարանային կարգավորումները» տարրը և հաստատեք գործողությունը:
- Samsung Galaxy-ն այժմ վերականգնվել է գործարանային կարգավորումներում, և օգտատիրոջ տվյալները կջնջվեն:
Անձնական տվյալների ամբողջական ջնջում
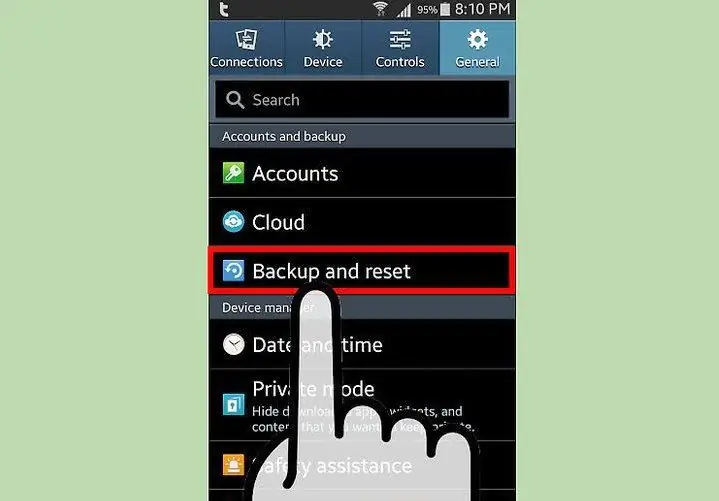
Հեռախոսը վաճառելուց կամ երաշխիքային վերանորոգման համար արտադրողին ուղարկելուց առաջ խորհուրդ է տրվում ջնջել բոլոր անձնական տվյալները սարքից։ Նախքան «Android»-ի կարգավորումները «Samsung»-ից վերականգնելը, նրանք հաջորդաբար կատարում են՝
- Վերականգնել բջջային հեռախոսը գործարանային կարգավորումներին:
- Ջնջել բջջային հեռախոսի տվյալները՝ ձեռքով կամ օգտագործելով Shredder հավելվածը:
- Հեռախոսը վերականգնելուց հետո նորից կարգավորեք սմարթֆոնը, բայց դրա համարանգամ այլ Gmail հասցեով։
- Ներբեռնեք պատահական նմուշի պատկերներ սմարթֆոն:
- Ստեղծեք երևակայական կոնտակտներ և տեղադրեք տարբեր հավելվածներ, որոնք նախկինում երբեք չեն օգտագործվել: Սա վերագրում է հին տվյալները, որոնք այլևս չեն կարող վերականգնվել:
- Անջատեք հեռախոսը և վերականգնեք գործարանային կարգավորումները:
Ձեռքով հեռացնելու հարմար այլընտրանքը այսպես կոչված մանրացման հավելվածն է: Վերագործարկեք հեռախոսը գործարանային կարգավորումներում, այնուհետև ներբեռնեք հավելված, օրինակ՝ iScredder:
Բոլոր Shredder հավելվածները նախագծված են պատահական բովանդակությամբ հին պահեստը ավտոմատ կերպով փոխարինելու համար, ուստի անձնական տվյալները չեն կարող վերականգնվել: Դրանից հետո դուք կարող եք զրոյացնել հեռախոսը և վաճառել այն առանց խնդիրների:
Կոճակների վերականգնման գործիքներ

Երբ խոսքը վերաբերում է գործարանային վերակայմանը, Samsung-ի հեռախոսների միջև մի փոքր տարաձայնություն կա, և օգտատերը կարող է անհրաժեշտ լինել հատուկ հրահանգներ գտնել նախքան Android-ը Samsung-ում վերակայելը: Հեռախոսի կոճակների հիմնական գործառույթները՝
- Հոսանքն անջատելուց հետո սեղմեք Volume Up + Power, մինչև հայտնվի վերականգնման ընտրացանկը:
- Օգտագործեք Ձայնի իջեցումը՝ կարգավորումների ռեժիմում ոլորելու համար, իսկ Power՝ ռեժիմ ընտրելու համար:
- Օգտագործեք Ձայնի իջեցումը՝ ջնջելու դիրքը ոլորելու համար և ընտրելուց առաջ սեղմեք Power կոճակը:
- Սեղմեք Power կոճակը՝ վերագործարկման համակարգը ընտրելու համար:
- Samsung-ի որոշ սարքերօգտատերերից պահանջեք, որ պահեն Ձայնի բարձրացում և Գլխավոր կոճակները, այնուհետև սեղմեք և պահեք Power-ը, մինչև Samsung-ի լոգոն գործարկի գործարանային վերակայումը:
- Ձայնի բարձրացում պահելիս սեղմեք և պահեք Power մինչև Fastboot էկրանը հայտնվի:
- Օգտագործեք Volume Down՝ Վերականգնում գնալու համար և սեղմեք Power կոճակը՝ ռեժիմն ընտրելու համար:
- Երբ հայտնվեն Android պատկերակը և կարմիր բացականչական նշանը, արագ սեղմեք Ձայնի բարձրացման և միացման կոճակները միաժամանակ:
- Օգտագործեք Ձայնի իջեցումը՝ գործարանային վերակայման միջով անցնելու համար և սեղմեք սնուցման կոճակը՝ ռեժիմն ընտրելու համար:
- Ամբողջական մաքրումից հետո սեղմեք Power կոճակը՝ վերագործարկման ռեժիմն ընտրելու համար:
Փափուկ վերակայել հեռախոս
Եթե սարքը սառչում է կամ սկսում է գործել շատ տարօրինակ կամ դանդաղ, օրինակ՝ անտեսելով հպումով մուտքագրումը, առաջին բանը, որ օգտատերը պետք է փորձի, փափուկ զրոյացումն է, որն այլ կերպ հայտնի է որպես հեռախոսի անջատում/միացում: Android սարքերը վերակայելու մի քանի տարբերակ կա՝
- Պահեք միացման կոճակը, մինչև հայտնվի բեռնման ընտրացանկը, այնուհետև սեղմեք Անջատել:
- Հանեք մարտկոցը, սպասեք մի քանի վայրկյան և նորից տեղադրեք այն: Սա աշխատում է միայն շարժական մարտկոցով:
- Պահեք միացման կոճակը, մինչև հեռախոսն անջատվի։
- Հնարավոր է անհրաժեշտ լինի սեղմած պահել կոճակը մեկ րոպե կամ ավելի:
- Այս մեթոդներից որևէ մեկից հետո սպասեք 10-30 վայրկյան և նորից միացրեք հեռախոսը։
Չարձագանքող սենսորային էկրան

Երբեմն այնպիսի իրավիճակ է լինում, երբ սմարթֆոնի սենսորային էկրանը լավ չի արձագանքում: Արտաքին պատճառների վերացում.
- Շրջակա միջավայրի պատճառով էկրանը դառնում է ավելի քիչ զգայուն:
- Մագնիսը ազդում է հեռախոսի վրա, ուստի սենսորային էկրանը ճիշտ չի աշխատում, հեռախոսը պետք է հեռու պահել մագնիսական դաշտից։
Ստատիկ էլեկտրականությունը, քրտինքը և ձեռքի քսուքը հանգեցնում են նրան, որ հեռախոսը չի արձագանքում հպմանը: Էկրանին կրկին դիպչելուց առաջ համոզվեք, որ ձեռքը մաքուր է, չոր և զերծ ստատիկ էլեկտրականությունից: Անջատեք Android հեռախոսը հոսանքի աղբյուրից՝ լիցքավորումը դադարեցնելու համար, որից հետո հեռախոսը, ամենայն հավանականությամբ, կազատվի խնդրից։ Հատկապես բարձր կամ ցածր ջերմաստիճանների դեպքում հեշտ է ստանալ անպատասխան սենսորային էկրան: Ուստի այս իրավիճակում ավելի լավ է չօգտվել հեռախոսից։
Ներքին ձախողումների վերացման գործընթացը կամ ինչպես վերականգնել «Android»-ը Samsung-ում.
- Անջատեք հոսանքը և վերագործարկեք սարքը։
- Ամբողջովին անջատեք ձեր Android հեռախոսը և պլանշետը:
- 1 կամ 2 րոպե հետո սեղմեք և պահեք Power ստեղնը՝ այն նորից միացնելու համար: Դրանից հետո սարքը վերագործարկելուց հետո սենսորային էկրանը կաշխատի ինչպես միշտ:
- Հեռացրեք հիշաքարտը և SIM քարտը: Երբեմն սխալը կարող է լինել հիշաքարտի կամ SIM քարտի վրա:
- Եթե սարքն ապահովում է շարժական մարտկոցի գործառույթ, դուք պետք է հետ քաշեք բջջային հեռախոսի հետևի կափարիչը և հանեք մարտկոցը:
- Սպասեք 1 կամ 2 րոպե, ապա նորից միացրեք մարտկոցը և միացրեքսմարթֆոն.
- Բեռնեք սարքը անվտանգ ռեժիմով: Սա կօգնի ձեզ իմանալ, թե արդյոք սենսորային էկրանի խափանումը պայմանավորված է վերջերս տեղադրված ծրագրի պատճառով:
- Տեղադրեք հակավիրուսային ծրագիր: Եթե սենսորի ձախողումը չի ազդում Play Store-ից հավելվածներ ներբեռնելու ունակության վրա, ներբեռնեք և տեղադրեք հակավիրուսային հավելված և սկանավորեք հեռախոսը: Այն կարող է լուծել բոլոր խնդիրները։
- Կատարել էկրանի չափաբերում:
- Play Store-ում հասանելի են մի շարք ծրագրեր, որոնք կարող են չափորոշել ձեր հեռախոսի սենսորային էկրանը և բարելավել ընկալման ճշգրտությունը: Այս ծրագրերը շատ արդյունավետ են, հատկապես, երբ սենսորային էկրանը արձագանքում է ոչ ճշգրիտ կամ դանդաղ:
- Կիրառել Android-ի գործարանային վերակայումը վերականգնման ռեժիմում: Եթե էկրանն ընդհանրապես չի արձագանքում, ապա ժամանակն է վերագործարկել հեռախոսը այս ռեժիմում: Թեև դա կջնջի Android սարքում պահված տեղեկատվությունը, այնպես որ դուք պետք է կիրառեք այս լուծումը որպես վերջին միջոց և, հնարավորության դեպքում, նախապես կրկնօրինակեք և վերականգնեք Android-ի տվյալները:
Վերագործարկեք Android TV-ները

Ինչպես գիտեք, յուրաքանչյուր Android սարք ժամանակ առ ժամանակ կարիք ունի վերաբեռնման՝ անխափան աշխատանք ապահովելու համար: Ժամանակի ընթացքում դրանք փքվում են ավելորդ ֆայլերով և տվյալների պատճառով, ինչն էլ ստիպում է նրանց ավելի դանդաղ աշխատել: Գործարանային վերականգնում կատարելը վերացնում է ամբողջ կուտակումը և սարքը վերականգնում իր սկզբնական գործարանային վիճակին: Սա նշանակում է, որ այն պետք է աշխատի այնպես, ինչպես նորը:
ԿատարվելիքՀեռուստացույցների գործարանային վերակայման համար անհրաժեշտ կլինի ատամհատիկ ստեղնաշար և USB, հատկապես, եթե հեռակառավարման վահանակը չի աշխատում: Կատարեք հետևյալ քայլերը՝
- Անջատեք սարքը հոսանքից։
- Անջատված հոսանքի դեպքում տեղադրեք պտուտակը տուփի հետևի մասում գտնվող AV կամ SPDIF պորտում: Եթե նրբորեն սեղմեք, դուք կզգաք փոքրիկ կոճակ:
- Թեթև սեղմեք այն մինչև սեղմված զգաք:
- Կոճակը պահելիս նորից միացրեք հոսանքը։
- Շարունակեք պահել կոճակը մինչև լոգոն հայտնվի:
- Երբ դա տեղի ունենա, նա ազատ կարձակվի:
- Հեռուստացույցն անմիջապես անցնում է գործարկման ռեժիմ։
- Անցնել եզրափակիչ փուլ։
- Եթե դա տեղի չունենա, օգտատերը կտեղափոխվի մեկ այլ էկրան, որը կհարցնի, թե ինչպես բեռնել սարքը: Պետք է հայտնվի մենյու:
- Օգտագործելով USB ստեղնաշար, սեղմեք մինչև վերակայման ռեժիմը ընդգծվի:
- Սեղնաշարի վրա սեղմեք ներդիրը:
- Ընտրեք ջնջել օգտվողի բոլոր տվյալները:
- Սպասեք գործընթացի ավարտին, ընտրեք վերաբեռնման սարքը և սեղմեք ներդիրը:
- Վերբեռնումից հետո մուտքագրեք ձեր մուտքի հավատարմագրերը:
Խափանում. Android-ը մնացել է բեռնման գործընթացում
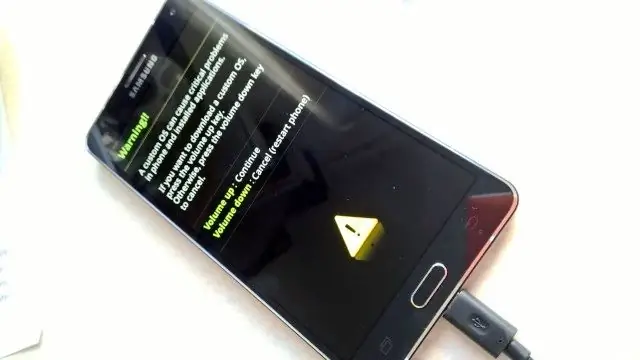
Լինում են իրավիճակներ, երբ սարքը կողպված է, իսկ օգտատերը չունի գաղտնաբառ, որի դեպքում անհրաժեշտ կլինի հեռացնել կողպման հավելվածը։ Նախքան կոճակների միջոցով «Android»-ը վերականգնելը, եթե այն խրված է բեռնման գործընթացում, կատարեք հետևյալ քայլերը՝
- Հանեք մարտկոցը և սպասեք կոնդենսատորի լիցքաթափմանը:
- Սեղմեք և պահեք ձախ կողմի կոճակը (վերևից և ներքևից), աջ կողմի կոճակը (միայն վերևում) և I/O կոճակը միաժամանակ:
- Շարունակեք պահել բոլոր կոճակները, մինչև լոգոն հայտնվի էկրանին:
- Թողարկեք միայն մուտքի/ելքի կոճակը և դեռ պահեք մյուս կողմի կոճակները:
- Անջատեք բոլոր կոճակները Android-ի պատկերանշանի հայտնվելուց հետո:
- Տեղափոխեք «Վերականգնման ռեժիմ» և սեղմեք վերևի աջ կողմը՝ հաստատելու համար:
- Երբ Android-ը հայտնվում է կարմիր եռանկյունով, սեղմեք կոճակը:
- Սարքն այժմ վերականգնման ռեժիմում է։
- Հաջորդը, նախքան «Android»-ը կոճակներով գործարանային կարգավորումներ դնելը, օգտագործեք աջ կողմի կոճակները՝ նավարկելու «Վերականգնել կարգավորումները» և սեղմեք «Enter» կոճակը՝ հաստատելու համար:
- Գործարանային տվյալների վերականգնումը ամբողջությամբ կհեռացնի ձեր համակարգչի հիշողությունից բոլոր տվյալները, ֆայլերը և ներբեռնված հավելվածները: Սա օգտակար հնարք է սարքի անսարքությունները վերացնելու կամ այն վաճառելիս:
Սակայն, եթե օգտվողը միայն լուծում է անսարքությունները, լավ կլիներ, եթե նա կարողանար վերականգնել Android-ը առանց տվյալների կորստի:
Օգտակար խորհուրդներ գործարանային կարգավորումների համար

Եթե օգտատերը դեռ չի կարողանում շտկել խնդիրները մինչև Android հեռախոսը վերակայելը, կամ վերջինս չի աշխատում, հավանականություն կա, որ խնդիրըսարքի ապարատային անսարքության պատճառով: Եթե ձեր հեռախոսը դեռ երաշխիքի տակ է, կարող եք այն փոխարինել կամ վերանորոգել սպասարկման կենտրոնում:
Եթե դուք օգտագործում եք ցածր մակարդակի սարքի ծրագրակազմ կամ մաքսային ROM-ներ, հնարավոր է, որ վերականգնման ծրագիրը վերագրված է: Այս դեպքում կա տարբերակ, որ օգտագործողը ունի ծրագրային խնդիր, այլ ոչ թե ապարատային կոնֆլիկտ:
Android պլանշետը կամ հեռախոսը ֆորմատավորելիս օգտատերը, անկասկած, կկորցնի սարքի բոլոր տվյալները: Հետևաբար, ավելի լավ է նախապես կրկնօրինակել, համաժամացնել կամ պահպանել տեղեկատվությունը:
Սարքի վերակայումը վերջին քայլն է: Ձեր հեռախոսը կարող է ունենալ ծրագրային խնդիր: Սա կարող է լինել սխալ, որը օգտատերը վերբեռնել է Android համակարգ, կամ գուցե անհրաժեշտ լինի շտկել վնասված SD քարտը:
Եթե ձեր հեռախոսի լիցքավորումը սովորականից ավելի երկար է տևում, ապա ձեզ հարկավոր է վերագործարկել սարքը: Մարտկոցի կյանքը ստուգելու համար անցեք «Կարգավորումներ» և «Մարտկոցի վահանակ»: Եթե հավելվածը խնդիր է ստեղծում, հեռացրեք այն: Գործընթացը սկսելուց առաջ համոզվեք, որ մարտկոցը լիցքավորված է առնվազն 50%-ով, և սարքը միացված է լիցքավորիչին։