Բջջային գաջեթների կատարելագործման հետ մեկտեղ թվային տեսախցիկների կարիքը կտրուկ վերացել է: Յուրաքանչյուր ոք կարող է բարձրորակ նկար նկարել իր Android հեռախոսով։ Այժմ, երբ մենք կապված չենք ԱՀ-ին և կարող ենք բջջայինով խմբագրել մեր փաստաթղթերը, ուղարկել և ստանալ ֆայլեր, առաջադրանքներ դնել, մենք ավելի ենք ազատվել լարերի, մալուխների և սարքերի կապերից: Բայց լինում են դեպքեր, երբ որոշակի փաստաթուղթ պետք է թվային ֆորմատից տեղափոխել թղթային։ Շատ օգտատերեր չգիտեն, թե ինչպես տպել լուսանկարները հեռախոսից տպիչի միջոցով: Կան մի քանի ուղիներ. Փորձենք յուրաքանչյուրի հետ առանձին զբաղվել։
ամպային տպագրություն
Եթե դուք ժամանակակից տպիչի երջանիկ սեփականատեր եք, ապա, ամենայն հավանականությամբ, այն կցուցադրի Cloud Print Ready կնիքը: Այս դեպքում բավական է միանալ ինտերնետին և գրանցվել ցանկացած ամպային պորտալում։ Դրանից հետո դուք կարող եք տպել ձեր սիրած լուսանկարները ցանկացած սարքի վրա և ցանկացած վայրում՝ առանց ԱՀ-ի միջնորդության:

Նրանք, ովքեր ունեն ավելի հին մոդել կամ պարզապես նման գործառույթ չունեն, կարող են օգտվել նաև ամպից, միայն այս դեպքում ստիպված կլինեն դիմել համակարգչից օգտվելու։ Chrome բրաուզերի կարգավորումներում դուք պետք է ավելացնեք ձեր տպիչը, գրանցվեք Google-ում և վերջապես ստուգեք առաջադրանքների պատմությունը հենց տպիչի վրա: Քանի որ հիմնական աշխատանքը կատարվում է անմիջապես «Android» սարքի վրա, դուք պետք է ներբեռնեք համապատասխան հավելվածը ձեր հեռախոսում, օրինակ՝
-
Cloud Print-ը Google-ի պարզ պաշտոնական հավելված է, որը թույլ է տալիս ֆայլեր ուղարկել տպելու, դիտելու պատմությունը, կապելու բազմաթիվ հաշիվներ և տպիչներ:
- Cloud Print - սկզբունքորեն, այս հավելվածը նման է «վիրտուալ տպիչին», միակ տարբերությամբ, որ կոնկրետ դեպքում դուք հնարավորություն ունեք տպելու ֆայլեր շատ ավելի մեծ աղբյուրներից: Օրինակ՝ SMS, սքրինշոթներ, կոնտակտներ, ֆեյսբուքյան լուսանկարներ և այլն:
- Print Share-ը շուկայում ամենահայտնի հավելվածն է, որը թույլ է տալիս օգտվողներին հասկանալ, թե ինչպես տպել լուսանկարներ հեռախոսից տպիչ, ինչպես նաև ֆայլեր, կոնտակտներ, վեբ էջեր, իրադարձություններ: Թերություններից՝ այն լավ չի ընկալում կիրիլյան այբուբենը, բացի այդ, թեև հավելվածն ի սկզբանե անվճար է, ավելի ֆունկցիոնալ օգտագործման համար ստիպված կլինեք գնել հավելյալ տարբերակներ։
Վերոնշյալ հավելվածներից յուրաքանչյուրն ունի իր առավելություններն ու թերությունները: Նրանց բոլորը հեշտությամբ կարող են հաղթահարելհարցը, թե ինչպես կարելի է հեռախոսի միջոցով տպել լուսանկարներ, փաստաթղթեր և այլն տպիչի վրա: Բայց նրանցից ավելին պետք չէ սպասել։
Ինչպես տպել հեռախոսից տպիչ USB-ի միջոցով
Ես պետք է անմիջապես զգուշացնեմ ձեզ, որ սա լավագույն մեթոդը չէ, քանի որ ոչ բոլոր տպիչները կարող են նման կերպ շահագործվել: Սկսելու համար ձեր հեռախոսը պետք է ունենա USB Host ելք, ապա ձեզ հարկավոր կլինեն վարորդներ, որոնք, ի դեպ, այնքան էլ շատ չեն: Հնարավոր է, ձեզ հարկ լինի ներբեռնել USB Connection Kit հավելվածը Market-ից: Եթե ամեն ինչ լավ լինի, հեռախոսը կտեսնի սարքը որպես USB, և դուք կկարողանաք տպել ֆայլերը:

Հատուկ ուշադրության է արժանի ePrint հավելվածը, որը տեսնում է բոլոր HP սարքերը միացված մալուխի միջոցով:
Ինչպես տպել հեռախոսից տպիչ WiFi-ի միջոցով
Եթե ձեր առջեւ նման նպատակ եք դրել, ապա պետք է իմանաք, որ սա ձեր հեռախոսից ֆայլեր տպելու ամենահեշտ մեթոդներից մեկն է: Իհարկե, պայմանով, որ հեռախոսը և տպիչը Wi-Fi կապ ունեն: Ձեզ անհրաժեշտ է ընդամենը գնալ կարգավորումներ, միացնել Wi-Fi direct-ը և ներկայացնել տպման աշխատանք:
Բայց նման հեշտ ճանապարհը հնարավոր է միայն ժամանակակից սարքերում: Դուք ստիպված կլինեք շփվել ավելի վաղ մոդելների հետ: Հեռախոսից տպիչ տպելուց առաջ դուք պետք է միանաք ցանցին և անմիջապես երթուղիչին:
Ինչպես միացնել երթուղիչը Wi-Fi տպիչին անմիջապես WPS-ի միջոցով
Առաջին հերթին, դուք պետք է հստակեցնեք WPS կապի աջակցությունը ձեր երթուղիչի վրա,համոզվեք, որ MAC հասցեի զտումն անջատված է, և ցանցը կոդավորված է: Որոշ մոդելներ կարգավորելու համար դուք պետք է իմանաք ցանցի անունը և գաղտնաբառը: Եվ նաև ձեր PIN կոդը (այն գտնվում է երթուղիչի տուփի վրա՝ սերիական համարի տակ գտնվող ութ նիշի տեսքով):

Հաջորդը երթուղղիչում միացրեք WPS-ը, բրաուզերում մուտքագրեք 192.168.1.1, մուտքի և գաղտնաբառի դաշտում՝ admin: «Անվտանգություն» բաժնում դուք պետք է սահմանեք ENABLE պարամետրը:
Ուշադիր նայեք ձեր երթուղիչին, այն պետք է ունենա ցանցի որոնման կոճակ: Այն պետք է սեղմվի, մինչև կապը հաստատվի: Եթե կոճակ չկա, դուք ստիպված կլինեք օգտագործել հենց սարքի ծրագրակազմը: Դա հեշտ է. պարզապես սեղմեք «Ցանց» բաժնում «Wi-Fi Protection» կարգավորումը: Մի մոռացեք, որ երկու սարքերն էլ պետք է միացվեն 2 րոպեի ընթացքում։
Ինչպես տպել ֆայլեր՝ օգտագործելով Dropbox
Նախքան ձեր հեռախոսից տպիչ տպել Dropbox-ի միջոցով, դուք պետք է հաշիվ ստեղծեք կայքում: Հաջորդը, «Market»-ից ներբեռնեք համապատասխան հավելվածը ձեր հեռախոսի և համակարգչի մեջ: Մնում է միայն պահպանել այն ֆայլերը «Dropbox»-ում, որոնք ցանկանում եք տպել, այնուհետև համակարգչի միջոցով մուտք գործելով՝ ուղարկել դրանք տպագրության։
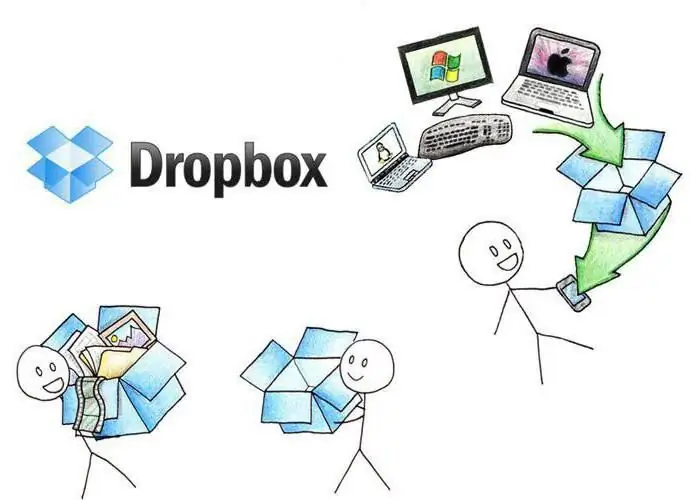
Տպել ֆայլեր Apple սարքերից
Ենթադրենք, դուք չունեք անդրոիդ, այլ «խնձոր»: Այս դեպքում տպիչի վրա ֆայլեր տպելու համար ձեզ հարկավոր են հատուկ հավելվածներ, որոնք նախատեսված են դրա համարiOS սարքեր։

- Apple airPrint - և ոչ ավելին: Առանց մալուխների կամ վարորդների, ընդամենը մի քանի հպում, և վիրտուալ լուսանկարը դառնում է միանգամայն իրական: Գլխավորը համատեղելի տպիչի առկայությունն է, ինչը, ցավոք, շատ խնդրահարույց է մեր երկրում։
- Handy Print-ը հիանալի փոխարինում է վերը նշված հավելվածին, որն անվճար է առաջին 2 շաբաթը, այնուհետև պետք է վճարեք հետագա օգտագործման համար: Հավելվածի թերևս միակ թերությունն այն է, որ այն պահանջում է ներբեռնված համակարգիչ, որի վրա այն կտեղադրվի:
- Printer Pro - զգալիորեն տարբերվում է նախորդ երկուսից: Դուք ստիպված կլինեք տպել փաստաթղթերը անմիջապես ծրագրից: Պարզապես սեղմեք «Բացել» և ընտրեք ցանկալի հավելվածը, օրինակ՝ Dropbox:
- Epson iPrint-ը սեփականության ծրագիր է, որը մշակվել է հենց Epson տպիչների արտադրողների կողմից: Ծրագիրը ավտոմատ կերպով գտնում է հասանելի սարքերը և միանում դրանց անլար ցանցում: Կարող է նաև տպել էլփոստով։
- HP ePrint Enterprise-ը ևս մեկ նմանատիպ հավելված է՝ ստեղծված HP ծրագրավորողների կողմից: Նույն կերպ այն միանում է անլար ցանցին, աշխատում է ամպային պահեստի հետ և առաջադրանքներ է ստանում էլ. փոստից։






