Այս հոդվածում մենք կանդրադառնանք, թե ինչպես ստեղծել թղթապանակ iPhone-ում: Այն դեպքում, երբ կոմունիկատորի վրա տեղադրվում են մեծ թվով հավելվածներ, աշխատասեղանի վրա գործնականում տեղ չի մնում։ Նման իրավիճակում դուք պետք է սովորեք, թե ինչպես պատրաստել թղթապանակ iPhone-ում: Սարքն ունի հատուկ ծրագիր, որը դասավորում է հավելվածները գրացուցակների մեջ: Նախքան iPhone-ում թղթապանակ ստեղծելը, օգտատերը նախ պետք է հստակ հասկանա, թե ինչպես է նա ցանկանում կազմակերպել իր ծրագրերը:
Հավելված մուտք գործելու համար՝ առանց որևէ դժվարության առաջացնելու, դուք պետք է օգտագործեք դիրեկտորիաներ՝ նույն տեսակի բովանդակություն պահելու համար: Օրինակ, սոցիալական ցանցերի հավելվածները կարող են պահվել որոշակի թղթապանակում, մինչդեռ տեսանյութերը կարող են թաքցվել բոլորովին այլ վայրում: Որոշեք նույն թղթապանակում ապագա տեղադրման երկու ծրագիր, այնուհետև կտտացրեք դրանցից մեկի պատկերակին, պահեք այն մինչև նկատեք, որ այն շարժվում է: Տեղափոխեք մի հավելված մյուսի վրա, և գրացուցակը կստեղծվի: Ստեղծված թղթապանակում այլ տարրեր ավելացնելու համար դուք պետք է դիմեք համապատասխան գործառույթին: Ծրագրի որոշ պատկերակներ տեսանելի են գրացուցակի մակերեսին: Միգուցեթղթապանակների տեղափոխում էկրանի շուրջ: Խնդրում ենք նկատի ունենալ, որ յուրաքանչյուր թղթապանակ կարող է պարունակել առավելագույնը 12 հավելված: Բացի այդ, դուք չեք կարող մեկ այլ թղթապանակ տեղադրել:
Կատալոգի տեղադրում iTunes-ի միջոցով
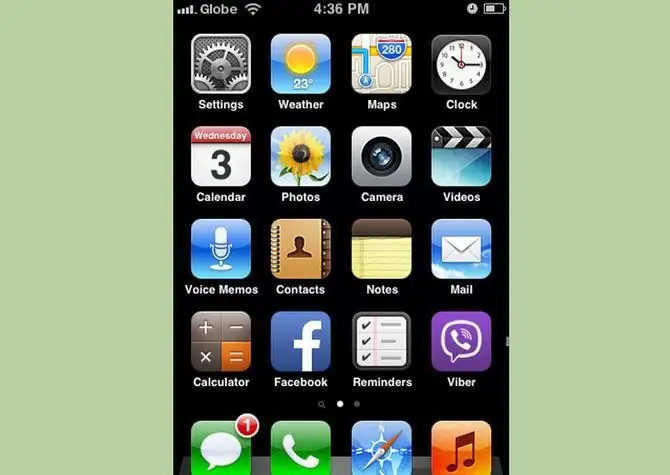
Այժմ եկեք տեսնենք, թե ինչպես կարելի է թղթապանակ ստեղծել iPhone-ում՝ օգտագործելով համաժամացման ծրագիրը: Նշված գործիքի կողագոտում դուք պետք է ընտրեք ձեր սարքը: Նոր պատուհան կբացվի։ Կտտացրեք «Հավելվածներ» ներդիրին և կտեսնեք ձեր աշխատասեղանի տեսողական պատկերը, որտեղ կարող եք հավելվածները փոխանցել նույն ձևով, ինչպես դա անում եք ձեր սմարթֆոնի վրա:
Գաղտնի ծածկագիր
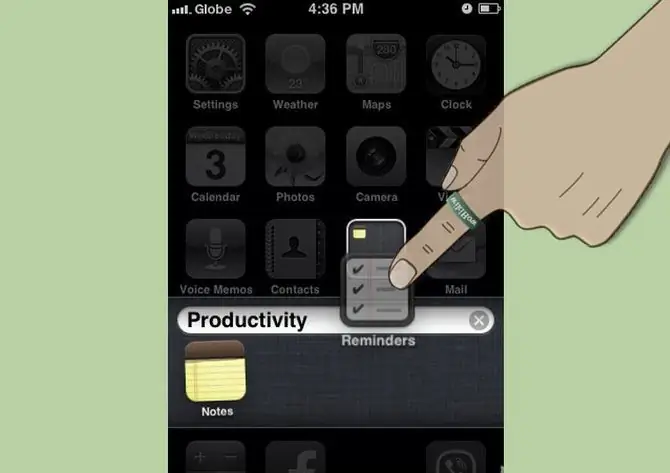
iPhone-ում թղթապանակի համար գաղտնաբառ սահմանելու համար հարկավոր է գնալ կարգավորումներ: Այստեղ կա հատուկ կետ. Այն կոչվում է «Գաղտնաբառի պաշտպանություն»: Մենք բացում ենք նրա ճաշացանկը։ Մենք գտնում ենք «Միացնել գաղտնաբառը» տարբերակը, սեղմեք դրա վրա և երկու անգամ մուտքագրեք չորս նիշից բաղկացած կարճ կոդը: Այս գործառույթն անջատված է նույն ընտրացանկի միջոցով:
Կառավարում
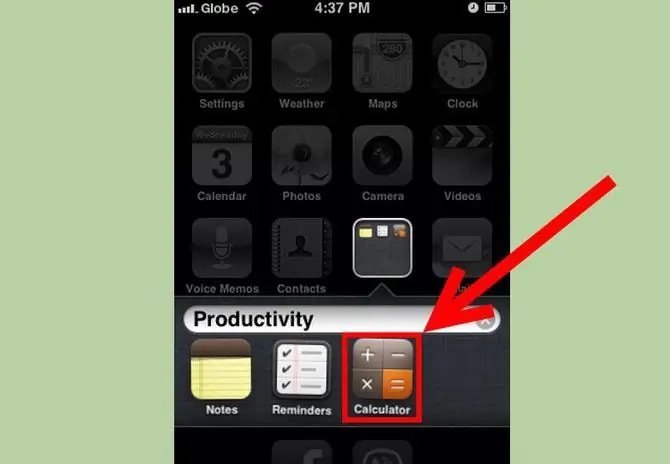
Երբ հայտնվի նոր թղթապանակ, համակարգն ինքն իրեն անուն կտա նրան ավտոմատ կերպով: Անունը հիմնված է ներսում պահվող հավելվածների վրա։ Հնարավոր է թղթապանակը վերանվանել ձեր ընտրած անունով: Գնացեք դրան և սեղմեք վերնագրի վրա: Ստեղնաշարը կբացվի: Մուտքագրեք ձեզ հարմար ցանկացած անուն: Հավելվածը թղթապանակից հեռացնելու համար հպեք համապատասխան պատկերակին և պահեք ձեր մատը մինչև պատկերակը շարժվի:Քաշեք ձեր ընտրած բովանդակությունը թղթապանակի սահմաններից դուրս: Պահեք այն մի քանի վայրկյան: Երբ վերադառնաք աշխատասեղան, կարող եք տեղափոխել հավելվածը, որտեղ ցանկանում եք:
Թղթապանակի ջնջումն ինքնին իրականացվում է դրանում պարունակվող բոլոր բովանդակության նախնական մաքրման միջոցով։ Վերջին հավելվածը չեղարկելուց հետո գրացուցակը ավտոմատ կերպով կջնջվի: Ամբողջ բովանդակությունը միանգամից ստուգելու համար անհրաժեշտ է մուտքագրել կարգավորումները, այնուհետև ընտրել «Ընդհանուր» գործառույթը և «Վերականգնել ընդհանուր աղյուսակի տեղադրումը»: Բոլոր թղթապանակները անմիջապես կվերանան: Հավելվածների բովանդակությունը կտեղադրվի աշխատասեղանին այբբենական կարգով:
Ցանկացած օգտատեր կասի, որ ցանկալի ծրագիրը գտնելու համար չափազանց անհարմար է թերթել մի քանի էկրան։ Աշխատասեղանը պետք է լինի պատշաճ կարգով և բոլոր հավելվածները կազմակերպվեն իրենց համապատասխան թղթապանակներում: Դա անելու համար դուք պետք է կատարեք հետևյալ գործողությունները՝
- Նշեք երկու կամ ավելի հավելվածներ, որոնք դուք մտադիր եք տեղադրել որոշակի թղթապանակում:
- Ձեր մատը պահեք պահանջվող հավելվածներից մեկի պատկերակի վրա, մինչև բոլոր պատկերակները սկսեն շարժվել: Սա ազդանշան է, որ դուք մուտք եք գործել աշխատասեղանի խմբագրման ռեժիմ: Եթե ցանկանում եք թողնել այն, սեղմեք Գլխավոր կոճակը:
- Ձեր iPhone-ում նոր թղթապանակ ստեղծելու համար ընտրված հավելվածներից մեկի պատկերակը քաշեք մեկ այլ տարր:
- Երկու մասերը հպվելուն պես, նոր թղթապանակ կստեղծվի ձեր ընտրած երկու ծրագրերի բովանդակությամբ:
- Այսպիսով, մենք ստեղծել ենք գրացուցակ iPhone-ում: Նաինքնաբերաբար կբացվի: Դրա անունը բաղկացած կլինի բովանդակության տեսակից: Օգտատիրոջ խնդրանքով այս անունը կարող է փոխվել:
- iPhone-ում թղթապանակը վերանվանելու համար հարկավոր է գրացուցակի բովանդակության վերևում ստեղծել լրացուցիչ տարածք: Ձեր առջև կբացվի ստեղնաշար, որի միջոցով դուք կջնջեք ավտոմատ անունը և ձեր հայեցողությամբ կմտնեք նորը։
- Ձեր ստեղծած թղթապանակի բովանդակությունը փոխելու համար քաշեք և գցեք ընտրված հավելվածները գրացուցակի տարածք, և դրանք ավտոմատ կերպով կկազմակերպվեն:
- Տրեր ավելացնելու համար ձեր մատը պահեք ընտրված ծրագրի պատկերակի վրա և քաշեք այն բաժնի պատկերին:
- Հավելվածը թղթապանակից հեռացնելու համար բացեք այն: Մենք ընտրում ենք այն տարրը, որը ցանկանում ենք մաքրել, սեղմած պահել նշանակումը և այն քաշել աշխատասեղան:
Այժմ դուք հավանաբար հասկանում եք, թե ինչպես պատրաստել թղթապանակներ iPhone-ում: Մենք դուրս ենք գալիս խմբագրման ռեժիմից՝ օգտագործելով «Տուն» հատուկ կոճակը:
Ինչպես փոխել գրացուցակի անունը
Պանակը վերանվանելու համար պահեք ձեր մատը դրա պատկերակի վրա և անցեք աշխատասեղանի խմբագրման ընտրանքներ: Հեռացնելով ձեռքը, բացեք տարրը հպումով: Հաջորդը վերնագրի դաշտում գրեք անհրաժեշտ վերնագիրը։
Ինչպես ստեղծել թղթապանակ iPhone-ում և հեռացնել այն
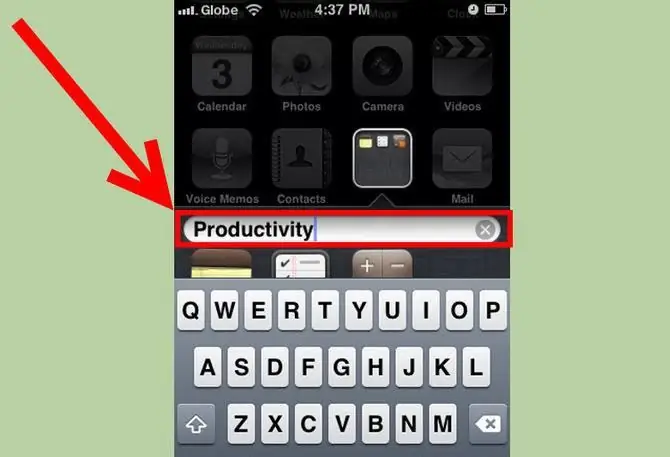
գրացուցակը ջնջելու համար նրանում առկա բոլոր հավելվածները պետք է տեղափոխվեն աշխատասեղան: iPad-ներում բոլոր թղթապանակները ստեղծվում են նույն կերպ։






