Նոր տեղեկատվական տեխնոլոգիաների ներդրման հետ մեկտեղ սարքերի կառավարման ավելի ու ավելի շատ հնարավորություններ են ստեղծվում: Դրանցից մեկը հեռախոսի հեռակառավարումն է համակարգչից և հակառակը։ Այս հատկանիշը նոր չէ, սակայն վերջին տարիներին այն ավելի ու ավելի ակտուալ է դառնում։ Հեռակառավարման միջոցով դուք կարող եք գործողություններ կատարել ձեր հեռախոսում՝ ձեռքի տակ ունենալով համակարգիչ կամ հակառակը: Սա շատ օգտակար է, քանի որ միշտ չէ, որ ձեզ հետ կունենաք ձեզ անհրաժեշտ սարքը։ Այս հոդվածը կքննարկի iPhone-ը համակարգչից կառավարելու ուղիները:
Iphone որոնված
Ցավոք, այս պահին Apple-ը օգտվողներին չի տրամադրել համակարգչին միանալու օրիգինալ ծրագիրը։ Հետեւաբար, դուք պետք է թարմացնեք հեռախոսը, այլ կերպ ասած, տեղադրեք արմատային իրավունքները (ինչպես Android-ում): Անմիջապես պետք է նշել, որ նման գործողությունները անմիջապես հանում են iPhone-ի երաշխիքը, եթե այդպիսիք կան, ուստի գործողությունները կատարվում են ձեր իսկ վտանգի տակ և ռիսկով:
Հեռախոսը թարթելու համար դուք պետք է ներբեռնեք Cydia Impactor հավելվածը, այնուհետև հետևեք բոլոր հրահանգներին.դիմում հաջող տեղադրման համար: Այն նույնիսկ կարելի է համարել համակարգչից iPhone-ը կառավարելու ծրագիր։ Քանի որ առանց այս հավելվածի հնարավոր չի լինի կապ ապահովել սարքերի միջև։
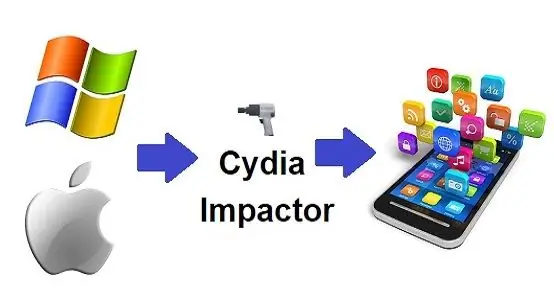
iCloud-ի միջոցով համակարգչի միջոցով iPhone-ը կառավարելու համար հարկավոր է սարքի կրկնօրինակը ստեղծել: Բոլոր գործառնություններն անկայուն են, այդ իսկ պատճառով ստեղծվում է iPhone-ի պատճենը անվտանգության համար։ Դա անելու համար հարկավոր է գնալ հեռախոսի կարգավորումներ և ընտրել iCloud: Գտեք «Կրկնօրինակեք» կոճակը և սեղմեք այն: Այս գործողությունը պահանջում է Wi-Fi կապ:
Հեռախոսի հեռահար մուտքի ապահովում
Ձեր iPhone-ը համակարգչից կառավարելու համար ձեզ հարկավոր է iOS 6 կամ ավելի բարձր ծրագրակազմ ձեր հեռախոսում: Դուք նաև պետք է տեղադրեք VNC Viewer ընդլայնումը Google Chrome բրաուզերում: Դա արվում է հետևյալ կերպ՝
- Բրաուզերի վերին աջ անկյունում կա 3 կետ, որի վրա սեղմելով անհրաժեշտ է գտնել «Կարգավորումներ» կետը։
- Կարգավորումների ամենաներքևում սեղմեք «Ընդլայնված» կոճակը
- Նաև ցանկի վերջում կա «Ավելացնել մատչելիություն» կետը: Սեղմելով այս կոճակը, կբացվի Chrome Web Store-ը:
- Որոնման մեջ դուք պետք է մուտքագրեք VNC Viewer-ի անունը և նշեք «Extensions» վանդակը:
- Այնուհետև դուք պետք է տեղադրեք ընդլայնումը հետևելով հրահանգներին:
Այժմ դուք պետք է ներբեռնեք Veency հավելվածը Cydia-ից ձեր iPhone-ում:
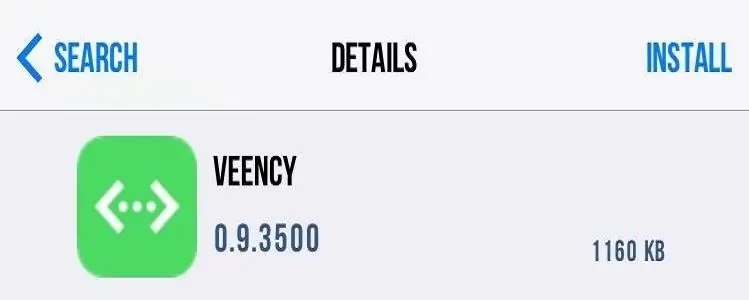
Սարքերը հեռախոսով պատրաստելուց հետո անցեք Wi-Fi և հիշեք iPhone-ի IP հասցեն։ ՀամարԴա անելու համար դուք պետք է միանաք ձեր Wi-Fi ցանցին և տեսնեք ցանցի լրացուցիչ տեղեկատվություն, որտեղ գրված կլինի սարքի հասցեն։ Այն պետք է մուտքագրվի «Հասցե» դաշտում՝ համակարգչային բրաուզերում ընդլայնումը բացելիս (վերին աջ անկյունում՝ որոնման տողի մոտ): Այժմ դուք պետք է հաստատեք գործողությունները համակարգչում և iPhone-ում: Կատարված գործողություններից հետո ԱՀ մոնիտորի վրա կհայտնվի հեռախոսի էկրանով պատուհան, որը կարելի է կառավարել։
iPhone-ի կառավարումը համակարգչի միջոցով նաև թույլ է տալիս հետևել սարքի տեսախցիկին: Դա անելու համար ԱՀ-ում անհրաժեշտ է ընտրել հեռախոսի տեսախցիկը: Բոլոր կադրերն այժմ կհեռարձակվեն ձեր համակարգչի էկրանին, սակայն այս հատկությունը պահանջում է ինտերնետի բարձր արագություն, որպեսզի երկու սարքերն արագ համաժամացվեն:
Պատրաստում ենք ձեր համակարգիչը հեռախոսի կառավարման համար
Համակարգչից iPhone-ի կառավարումը համարվում է: Հիմա եկեք նայենք հակառակ գործընթացին, այն է՝ կառավարել համակարգիչը հեռախոսից։
Նախ դուք պետք է պատրաստեք ձեր համակարգիչը աշխատանքի համար: Այսինքն՝ միացրեք հեռակառավարման գործառույթը և սահմանեք գաղտնաբառ։
Համակարգչի վրա հեռակառավարումն ապահովելու համար անհրաժեշտ է գնալ կառավարման վահանակ և գտնել «Համակարգ» կոճակը: Ձախ կողմում կա «Համակարգի պաշտպանություն» կետը, որում պետք է նաև ընտրեք «Հեռամուտք» ներդիրը և սեղմեք «Ընդլայնված»: Բացվում է պատուհան, որտեղ դուք պետք է համոզվեք, որ «Թույլատրել այս համակարգչի հեռակառավարումը» տողում առկա է ստուգման նշան: ԱՀ-ն այժմ պատրաստ է հեռակառավարման համար:
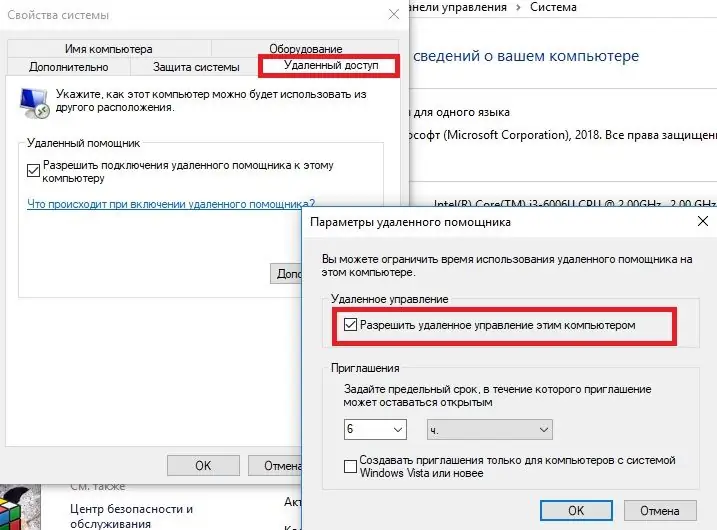
Նաև հետևում էգաղտնաբառ դրեք այն հաշվի վրա, որով աշխատում եք համակարգչի վրա: Դա անելու համար կառավարման վահանակում անհրաժեշտ է գտնել և սեղմել «Օգտվողի հաշիվներ»: Բացվող պատուհանում սեղմեք «Կառավարել մեկ այլ հաշիվ», կրկնակի սեղմեք ձեր հաշվի վրա և ընտրեք «Ստեղծել գաղտնաբառ»: Այժմ դուք պետք է մուտքագրեք հարմար գաղտնաբառ, որը լավագույնս գրված է թղթի վրա, որպեսզի չմոռանաք:
Հաջորդ քայլը համակարգչի անունը որոշելն է: Դուք պետք է գնաք կառավարման վահանակ և ընտրեք «Համակարգ»: Ներքևում կլինի ԱՀ-ի անունով տող:
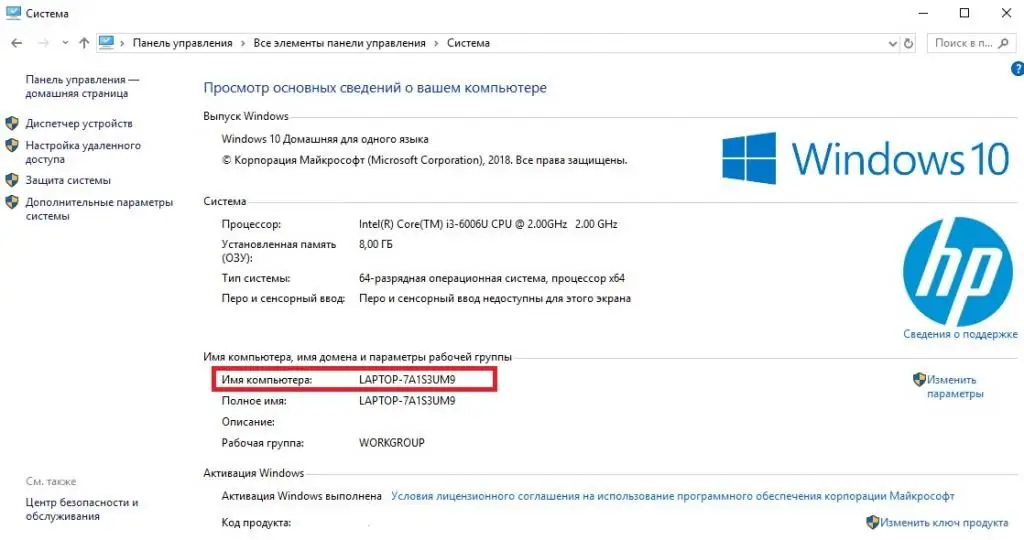
Պատրաստում ենք ձեր հեռախոսը համակարգչի կառավարման համար
Այժմ դուք պետք է պատրաստեք ձեր iPhone-ը ձեր համակարգչի հետ աշխատելու համար: Նախ անհրաժեշտ է ներբեռնել «Remote Desktop» հավելվածը Microsoft-ից AppStore-ից։ Տեղադրված ծրագրում վերին աջ անկյունում կա պլյուսի տեսքով կոճակ, որի վրա պետք է սեղմել և ընտրել «Desktop»: Համապատասխան դաշտում պետք է մուտքագրեք ԱՀ-ի անվանումը, որը սահմանված է վերևում: Սեղմեք «Պահպանել»: Այժմ դուք պետք է մուտք գործեք ձեր հաշիվ այս հավելվածում՝ մուտքագրելով ձեր օգտվողի անունը և գաղտնաբառը:
Մնում է սեղմել այն կոճակը, որը թույլ է տալիս սկսել հեռարձակումը և համակարգչի կառավարումը, և մուտքագրել նույն ծրագրի կողմից տրված գաղտնաբառը։ Այժմ օգտատերը հնարավորություն ունի կառավարել համակարգիչը iPhone-ից։
Եզրակացություն
Վերոնշյալ մանիպուլյացիաների օգնությամբ դուք կարող եք արագ համաժամանակացնել ձեր համակարգիչը և iPhone-ը և կառավարել միմյանց: Այս հոդվածում նկարագրված են iPhone-ը համակարգչից կառավարելու ամենաօպտիմալ մեթոդները:և հակառակը։ Մնացած բոլորն ավելի քիչ արագ և անտեղի են:






