Եթե դուք համակարգչային (առցանց և ոչ միայն) խաղերի փորձառու խաղացող եք, ունեք հիանալի ձայն, ունեք խարիզմա և սիրում եք հանդիսատեսին, ապա ինչու ժամանակ չանցկացնեք օգուտներով, կիսվեք ձեր փորձով և ով գիտե՞ք, գուցե դրա վրա գումար աշխատե՞ք: Նմանատիպ պարգևատրվող ժամանցը կլինի «Stream»-ը Twitch-ի միջոցով: Ի՞նչ է «հոսքը» (անգլերենից - հոսք): Սա խաղի ուղիղ հեռարձակումն է անմիջապես ձեր համակարգչից ինտերնետի բազմաթիվ ալիքներից մեկը՝ Youtube-ից մինչև Goodgame: Կան բազմաթիվ ալիքներ, բայց ամենահաջող և զանգվածային հոսքերը «ուղիղ են» Twitch-ով։ Ինչու Twitch: Նախ, սա մի ալիք է, որտեղ պարզ և քայլ առ քայլ բացատրվում է էկրանի նկարահանման երեք տարբեր ծրագրերի տեղադրումը (դրանց մասին կխոսենք ավելի ուշ): Երկրորդ, Twitch-ը միջազգային ալիք է։ Օրինակ, ձեր «Minecraft Stream»-ը կարող են դիտել ոչ միայն հայրենակիցները, այլ նաև մերձավոր և հեռավոր արտասահմանյան երկրների հեռուստադիտողները, ինչը, իհարկե, մի քանի անգամ բարձրացնում է հնարավոր դիտողների թիվը։ Իհարկե, կան նաև այլ ալիքներ, ինչպիսիք են SK2-ը, Gamezet-ը, Goodgame-ը և YouTube-ը, բայց Twitch-ով սկսելը և՛ ավելի հեշտ է, և՛ ավելի զվարճալի: Բացի այդ, դուք կարող եք հեռարձակել ոչ միայն մեկ ալիքով, այլ միանգամից: Այնպես, ինչպեսմիացնե՞լ Stream-ը Twitch-ում։
Ծրագրի ընտրություն
Կան անհավանական թվով տարբեր ծրագրեր, որոնք նախատեսված են այս նպատակով: Twitch-ի ամենահայտնի «Stream» ծրագիրը OBS-ն է (Open Broadcasting Software), որին հաջորդում է շատ ավելի պարզ, բայց քիչ հասանելի (դուք պետք է վճարեք որոշ իսկապես կարևոր տարբերակների համար) Xsplit-ը: Եթե պատրաստ եք ամսական տրամադրել մոտ 15 դոլար, բայց հեռարձակել մեկ սեղմումով կատարյալ որակով և գրեթե առանց կարգավորումների, ապա պետք է ավելի ուշադիր նայեք Xsplit-ի պրոֆեսիոնալ տարբերակին: Եթե ձեր դրամապանակը նախատեսված չէ նման ծանրաբեռնվածության համար, ապա արժե որոշ ժամանակ ծախսել OBS-ի տեղադրման վրա:
Առաջին քայլերը մեծ աշխարհում
Եթե Ձեզ անհրաժեշտ է ծրագիր Twitch-ում «Stream»-ի համար, այն հեշտ է գտնել: «Stream»-ի ամենակարևոր բաղադրիչը (բացառությամբ հենց հեռարձակողի անհատականության) համակարգչային տեխնիկան է և ինտերնետ կապը։ Քանի որ հոսքը տվյալների փոխանցումն է համակարգչից դեպի ալիքի սերվերներ, ապա ձեր երկաթյա ընկերը պետք է կարողանա՝
- մշակել բավականաչափ մեծ քանակությամբ տվյալներ (լավ որակով հեռարձակելու համար);
- անցեք դրանք արագ։
Եթե այս պայմանները չկատարվեն, հեռուստադիտողները կա՛մ ստիպված կլինեն դիտել «օճառային ֆիլմ», կա՛մ համակերպվել հետաձգումների և տեսանյութերի սառեցման հետ: Սա, բնականաբար, բացասական ազդեցություն կունենա հանդիսատեսի վրա։ Ինչպե՞ս միացնել Stream-ը Twitch-ում և ստուգել, արդյոք ձեր համակարգիչը համապատասխանում է բոլոր պահանջներին:
Ձեր ինտերնետ կապի արագությունը ստուգվում է Speedtest-ի կողմից, և դուք պետք է այն ստուգեք Ամստերդամի սերվերներում,քանի որ այնտեղ է գտնվում Ռուսաստանի և ԱՊՀ երկրների տարածքին ամենամոտ սերվերը։
Եվ այնուհետև կատարում եք կարգավորումները ըստ այս աղյուսակի.
Աղյուսակը բավականին շփոթեցնող է, բացի անգլերենից, ուստի որոշ կետեր պետք է հստակեցվեն.
- Հորիզոնական գիծ - Intel-ի պրոցեսորի տեսակը՝ ներկված ըստ սերնդի և սերիայի: Ճանաչվում է «Համակարգչի» միջոցով՝ «Հատկություններ» - «Պրոցեսոր»:
- Ուղղահայաց - Վերբեռնման արագություն, որը մենք սովորեցինք Speedtest'a-ից հետո:
Եվ հետո մենք գտնում ենք ձեր պրոցեսորին և ինտերնետ կապին համապատասխանող սյունակը: Եթե այն գունավոր է սպիտակ կամ կապույտ, ապա դուք դեռ չեք կարողանա հեռարձակել, և դուք պետք է թարմացնեք ձեր համակարգիչը կամ բարելավել կապը: «Հոսք» պարամետրը նույնպես ավելորդ կլինի։ Twitch-ը պարզապես բավականաչափ բարձր լուծաչափով տեսանյութեր չի ստանա, և ձեզ կդիտեն միայն այն դեպքում, եթե ցուցադրեք աներևակայելի բացառիկ բան:
«Սկզբում խոսքն էր…»
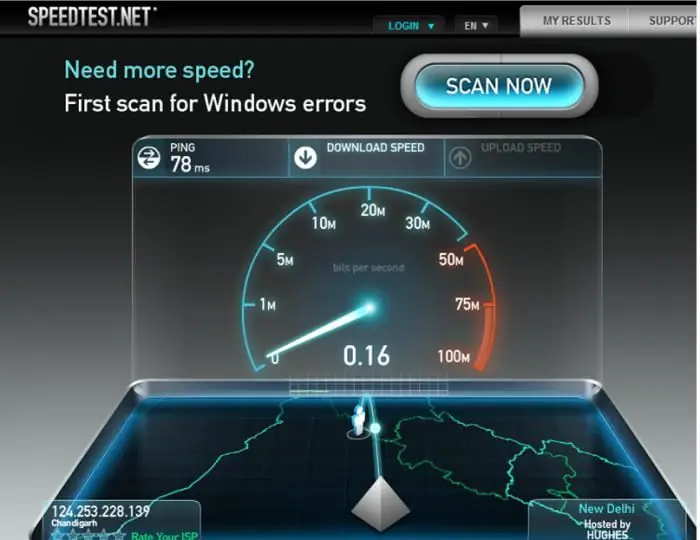
Այսպիսով, մենք ունենք ապարատային և ինտերնետ կապի հնարավորությունը, եկեք անցնենք խոսափողին և վեբ-տեսախցիկին: Քանի որ անդրաշխարհից ձայն լսելը և ձեր հմայիչ դեմքի փոխարեն մշուշոտ մշուշ տեսնելը շատ տհաճ է, ձեզ հարկավոր կլինի լավ խոսափող (իդեալական՝ պրոֆեսիոնալ կամ կարաոկեի համար), լավ վեբ տեսախցիկ և, հնարավորության դեպքում, ականջակալներ (հակառակ դեպքում՝ ձայնը խաղից կարելի է կրկնօրինակել և ստեղծել տհաճ ձայներ):
Եթե ձեր բյուջեն շատ սահմանափակ չէ, ապա ավելի լավ է նայեք պրոֆեսիոնալ խաղային սարքավորումներին (օրինակ՝ Razer-ից): Հակառակ դեպքում,ընտրեք ըստ ձեր ճաշակի և բյուջեի: Հիշեք, որ իդեալականորեն խոսափողը պետք է լինի կարդիոիդ, այն գուցե այնքան էլ հարմար չէ, բայց բոլոր կողմնակի աղմուկը երաշխավորված կլինի նվազագույնի հասցնել: Բացի այդ, ավելի լավ է ընտրել HD պատկերները փոխանցելու ունակությամբ տեսախցիկ։
Պատրաստվում ենք կարգաբերմանը
Twitch-ում «Stream»-ը միացնելուց առաջ դուք պետք է անցնեք գրանցման ընթացակարգը (հաստատման էլ. փոստով) և ստանաք ձեր Stream բանալին (այն բանալի, որով ծրագիրը «սովորում է», թե որ ալիքին փոխանցել տվյալները). Որոշ ծրագրերի կարիք ունեն միայն օգտվողի անուն և գաղտնաբառ, բայց դա այդպես չէ OBS-ի դեպքում: Հետևաբար, գրանցվելուց հետո գնացեք ձեր տեղեկատվական վահանակ և այնտեղ կստանաք Stream բանալի («Stream key» - «Show key»)
Բոլոր վերը նշվածները կօգնեն ձեզ առաջնորդել այն կարգավորումները, որոնք մենք պատրաստվում ենք անել հիմա:
Ինչպես միացնել «Stream»-ը Twitch-ում
Ներբեռնեք OBS, տեղադրեք և գործարկեք: Գնացեք «Կարգավորումներ» բաժինը:
Եվ հիմա կետ առ կետ:
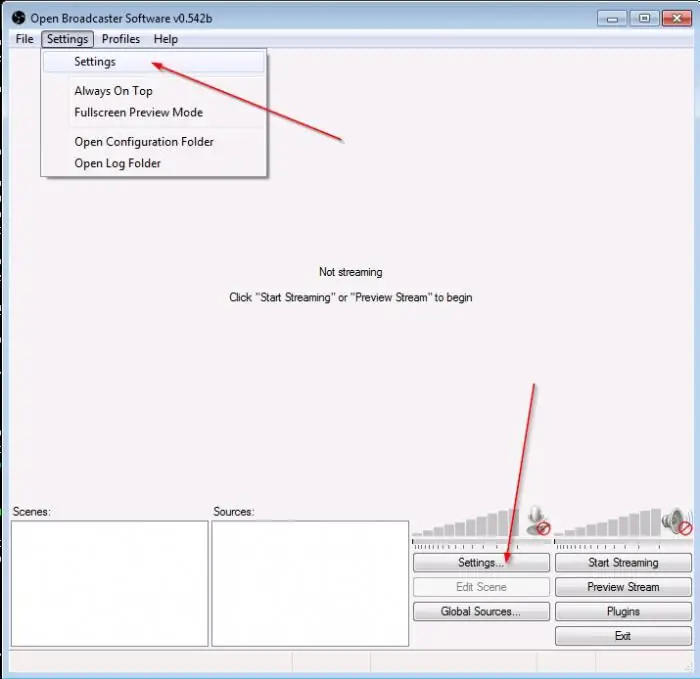
Գեներալ
Այստեղ կարող եք սահմանել ծրագրի լեզուն և անուն տալ պրոֆիլին (ձեր նշած կարգավորումների մի շարք): Ավելի լավ է պրոֆիլի անունը իմաստալից դարձնել (օրինակ՝ «Stream Dota» կամ Twitch, հակառակ դեպքում հեշտ կլինի շփոթել):
Կոդավորում
Ահա ամենակարեւոր կարգավորումները, որոնցից է կախված «Stream»-ի նկարի որակը։ Twitch-ը պահանջում է մշտական բիթային արագություն և CBR լիցք ստրիմերներից, այնպես որ, եթե դրանք ստուգված չեն, ապա մի մոռացեք ստուգել դրանք:
Հիշեք նաև աղյուսակը՝ ըստորը մենք փորձարկեցինք «մասնագիտական համապատասխանությունը» «Stream»-ի համար: Դրան վերադառնալու ժամանակն է, քանի որ հենց այնտեղ է գրանցվում առաջարկվող առավելագույն բիթային արագությունը: Պրոցեսորի տեսակով և միացումով ափսեից անմիջապես ներքև կա մի թիթեղ, որի տեսակը ուղղահայաց է, իսկ որակը՝ հորիզոնական:
Գտեք ձեր արժեքը և սահմանեք առավելագույն բիթային արագությունը: Հիշեք, եթե այն 3000-ից բարձր է, ապա ավելի լավ է ավելացնել ավելի ցածր բիթային արագությամբ ևս մեկ հոսք (հակառակ դեպքում թույլ համակարգիչների օգտվողները չեն կարողանա ձեզ դիտել):
Աուդիոն սահմանեք AAC-ի և դրա բիթային արագությունը՝ 128:
Հեռարձակում
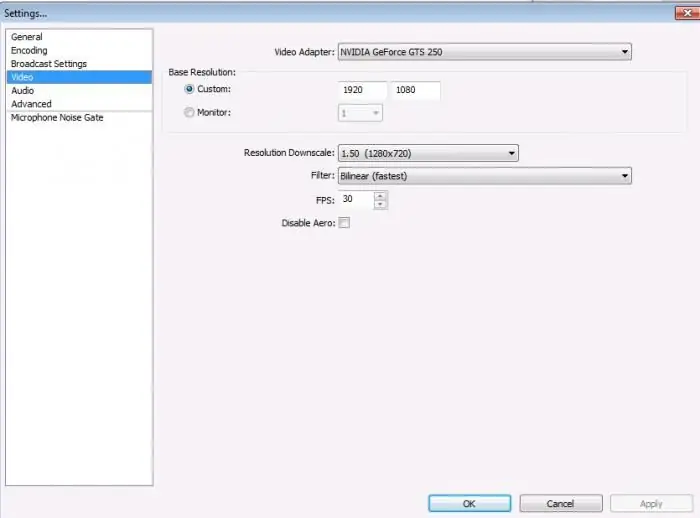
Հեռարձակումը հնարավոր է ինչպես ուղիղ եթերում (անմիջապես ձեր խաղի ալիքում), այնպես էլ տեղային ձայնագրման համար, որը հեռարձակումից հետո ձայնագրվելու է ձեր համակարգչում: Խորհուրդ է տրվում սկսել տեղականից, քանի որ այս կերպ դուք կկարողանաք գնահատել նկարի և ձայնի որակը, նկատել «կախված» տեսանյութի առկայությունը/բացակայությունը և այլն: Լռելյայնորեն տեսանյութերը ձայնագրվում են համակարգի սկավառակի վրա: օգտատիրոջ թղթապանակում (ևս մեկ անգամ կրկնում ենք, որ թղթապանակում պետք է լինի իմաստալից անուն, ասենք՝ «Stream Dota», հակառակ դեպքում, մի քանի պրոֆիլների դեպքում ցանկալի տեսանյութի որոնումը կտևի ժամեր), բայց ուղին կարող է փոխվել։
Հաջորդը Twitch-ի «Հոսք» կարգավորումն է: «Հեռարձակման ծառայություն» սյունակում ընտրեք Twitch, տեղադրեք այն բանալին, որը ստացել ենք կայքում Stream Key սյունակում:
Եթե ներքևում հայտնվում են կարմիր մակագրությունների մի փունջ - մի վախեցեք, ամեն ինչ լավ է, ծրագիրը մեզ հուշում է, թե էլ ինչ պետք է անել: Եթե չեք ցանկանում սովորել, թե ինչպես կարգավորել «Stream»-ըTwitch-ը ավելի նուրբ է, կարող եք սեղմել «Օպտիմալացնել» կոճակը ներքևի ձախ անկյունում: Եթե ոչ, ապա շարունակեք։
Տեսանյութ
Եզրերի շուրջը սև գծերից խուսափելու համար (և կատակներից, ինչպիսիք են «ձեր գովազդը կարող է լինել այստեղ»), խորհուրդ է տրվում սահմանել ընդլայնումը հավասար ձեր մոնիտորի երկարացմանը, սահմանել FPS-ը կախված ստացված տվյալներից: սեղան.
Աուդիո
Այստեղ մենք ընտրում ենք նվագարկման սարքերը (սովորաբար բարձրախոսներ կամ ականջակալներ) և օգտագործվող խոսափողը:
Եկեք ավելի մանրամասն անդրադառնանք մյուս կետերին.
- NiG ուշացում՝ 200 (փոփոխեք միայն, եթե լսարանը դժգոհում է, որ ձեր արտահայտությունների վերջավորությունները բացակայում են, ավելացրեք 200-ով և ստուգեք):
- Հավելվածի խթանում. 1 (փոխեք, եթե դիտողները լսեն ձեզ, բայց ոչ խաղը):
- Խոսափողի շահույթ. 1 (և հակառակը, եթե լսվում են միայն խաղի ձայները, ոչ թե ձեր ձայնը):
- Խոսափողի օֆսեթ. Օգտագործեք միայն համաժամացման հետ կապված խնդիրների դեպքում:
Այստեղ ավարտին է մոտենում Twitch «Stream»-ի հիմնական OBS կարգավորումը՝ թողնելով միայն «կոսմետիկ պարագաներ»: Նրանց մասին ավելի ուշ:
Թեժ ստեղներ
Բովանդակությունը վերնագրից ավելի քան ակնհայտ է։
Եթե ցանկանում եք օգտագործել Push to Talk ֆունկցիան (միացրեք խոսափողը միայն ստեղն սեղմելով), նշեք «Օգտագործեք «Push to Talk» գործառույթը» կողքին գտնվող վանդակը։
Խորհուրդ է տրվում կարգավորել թեժ ստեղները, որպեսզի սկսեն/դադարեցնեն ձայնագրությունը, քանի որ դա ավելի հաճելի կդարձնի հեռարձակման փորձը:
Ընդլայնումներ
«Բազմաթելայինօպտիմալացում» - նշեք դրա կողքին գտնվող վանդակը:
Գործընթացի առաջնահերթությունը միջին է (երբ փոխվում է, պրոցեսորը կօգտագործի ավելի/պակաս հասանելի ռեսուրսներ OBS-ի համար, ինչը կազդի այլ ծրագրերի աշխատանքի վրա):
Ստուգեք «Անջատել կոդավորումը նախադիտման ժամանակ» վանդակը միայն այն դեպքում, եթե նախադիտման մեջ ուշացումներ կան:
Նախադրված x264 CPU. սահմանվել է կախված պրոցեսորի հզորությունից: Մենք խորհուրդ ենք տալիս սկսել շատ արագ, և եթե ձեր հզորությունը և կապը թույլ են տալիս, կամաց-կամաց հասցրեք մոտավոր ավելի դանդաղ արժեքներին:
Կոդավորման պրոֆիլ. ավելի լավ է օգտագործել հիմնականը, քանի որ որոշ գաջեթներ (հեռախոսներ, պլանշետներ) կարող են խնդիրներ ունենալ ալիքի վերծանման հետ:
Բանալի կադրերի տարածություն. Twitch ստանդարտները պետք է լինեն 2:
Կարգավորել աուդիոը տեսանյութի ժամանակին. օգտագործեք, եթե տեսանյութում ձայնի և պատկերի միջև անհամապատասխանություն կա:
Խորհուրդ է տրվում դիպչել մնացած բոլոր իրերին, եթե և միայն այն դեպքում, եթե հստակ գիտեք, թե ինչ եք անում և պատրաստ եք պատասխանատվություն կրել դրա համար:
Արդյունքում ավարտվեց Twitch «Stream»-ի OBS-ի կարգավորումը:
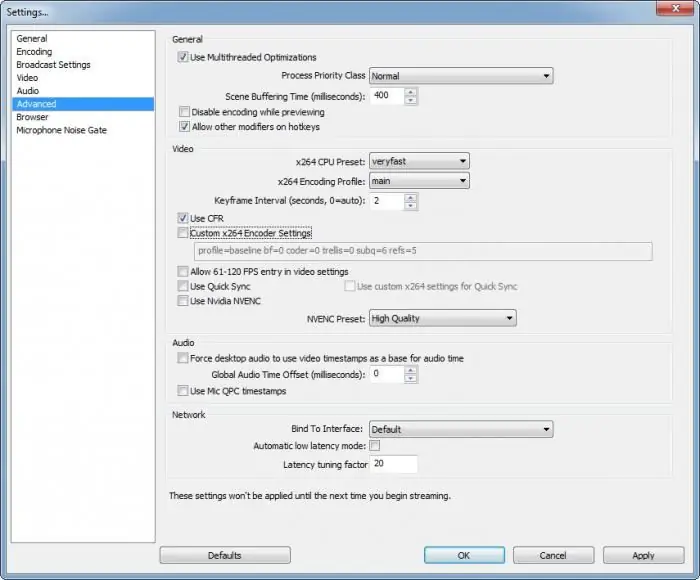
Տեսարաններ
Ծրագիրը կարգավորված է, այժմ դուք պետք է կարգավորեք տեսարաններ և հեռարձակման աղբյուրներ: Պարզ ասած, տեսարանը այն է, ինչ կցուցադրվի հոսքի վրա, աղբյուրը այն է, որտեղից այն վերցվելու է: Նոր տեսարաններ կամ աղբյուրներ ստեղծվում են դաշտի վրա աջ սեղմելով և բացվող մենյուից ընտրելով «նոր տեսարան»/«նոր աղբյուր»: Նրանց կարելի է անուն տալ (կրկին ավելի լավ իմաստալից և կարճ, օրինակ՝ «Minecraft Stream» և այլն):
Աղբյուրգուցե:
- Desktop (ծրագիրը ցույց կտա ձեր աշխատասեղանի բովանդակությունը):
- Պատուհան (բաց պատուհաններից որևէ մեկը):
- Պատկեր (նկար համակարգչից՝ հոսքի դատարկ տարածքները «փակելու» համար):
- Սլայդշոու (նույնը, ինչ վերը նկարագրված պարբերությունում, քանակով միայն ավելի շատ և որոշ ընդմիջումներով փոխվել է):
- Տեքստը (չափը, տառատեսակը, էֆեկտները և այլն կարող են փոխվել):
- Նկարահանող սարք (տեսախցիկ կամ աուդիո սարք):
- Խաղ (ընտրեք ներկայումս բացված հավելվածներից որևէ մեկը):
Սա «Հոսքի» ամբողջ կարգավորումն է: Twitch-ը կարող է փոխել իր պահանջները կամ ավելացնել նորերը, ուստի խորհուրդ է տրվում ժամանակ առ ժամանակ այցելել կայք և վերընթերցել կանոնները:
Հաղորդման տարածված սխալներ
- Երբ սկսում ես դիտել մարդու ալիքը, մտածում ես, թե ով է նա, ինչ է անում, ինչ է խաղում, ինչով է հետաքրքրվում, ինչ տեսք ունի և այլն: Բայց ալիքներից շատերը նույնիսկ տարրական անձնական տեղեկություններ չունեն:. Հիշեք, որ գրանցման և առաջին հեռարձակումների փաստը դեռ ձեզ աստղ չի դարձնում, այնպես որ մի ծուլացեք և մի փոքր պատմեք ձեր մասին։
- Խորհուրդ է տրվում կարդալ հեռարձակման կանոնները: Բավականին տրիվիալների հետ մեկտեղ (անպարկեշտ լեզուն սահմանափակող, ռասիստական և այլն), կան շատ կոնկրետներ (մերկ կամ գուլպաներով/լողազգեստներով/ներքնազգեստով չհեռարձակում և այլն)։ Եթե դրանք խախտվեն, հնարավոր է մշտական արգելք, ինչը նշանակում է, որ ձեր բոլոր ջանքերը՝ կարդալու հոդվածը, թե ինչպես անել «Stream» Twitch-ում, ապարդյուն անցան։
- Գովազդ չկափառքը չի հասնում. Ստեղծեք VKontakte խումբ, գրանցվեք Twitter-ում և Facebook-ում (եթե նախատեսում եք հեռարձակել նաև անգլերեն) և տեղադրել տեղեկատվություն հոսքերի, տարբեր բովանդակության և այլնի մասին:
Հոդվածի վերջում պետք է նշել, որ եթե հեռարձակվում եք մի քանի կայքերով, ապա հիշեք ալիքների միջև ուշացման մասին (մոտ 5 րոպե)։ Նաև մի մոռացեք, որ Youtube-ում տեսահոլովակի տևողությունը 120 րոպե է։ Այս սահմանը գերազանցող ցանկացած բան տեսագրվում է հաջորդ տեսանյութում:
Սա ավարտում է մեր հոդվածն այն մասին, թե ինչպես կարելի է «Stream» անել Twitch-ում և մաղթում ամենայն բարիք:






