Ինչ էլ որ ասեք, ավելի լավ է ֆայլերը պահել ձեր համակարգչում: Բայց դրա համար անհրաժեշտ է օգտագործել տվյալների փոխանցում: Իսկ դա իր հերթին լրացուցիչ գիտելիքներ է պահանջում օգտատերից։ Օրինակ՝ ինչպես միացնել սմարթֆոնը համակարգչին։
Ինչի՞ համար
Այժմ ամպային պահեստը ակտիվորեն դառնում է ժողովրդականություն: Դրանց շնորհիվ դուք կարող եք արագ ֆայլեր փոխանցել սերվեր և մուտք ունենալ դրանց ցանկացած սարքից: Բայց ոչ բոլորն են վստահում նման մեթոդներին, և շատերը պարզապես չգիտեն, թե ինչպես օգտագործել ամպը: Ուստի նրանք նախընտրում են անմիջապես հեռախոսից ֆայլեր փոխանցել։
Բայց դուք կարող եք միացնել ձեր սմարթֆոնը համակարգչին ոչ միայն տվյալների փոխանցման համար: Շատերը գիտեն, որ դրա շնորհիվ սարքը ստանում է որոշակի լիցքավորում և կարող է լիցքավորել մարտկոցը։ Եվ չնայած հեռախոսն այս կերպ լիցքավորելը շատ ավելի դանդաղ է, քան պատի վարդակից, այս տարբերակը կարող է օգտակար լինել:
Դուք կարող եք նաև օգտագործել ձեր սմարթֆոնը որպես մոդեմ: Այս տարբերակը հիանալի է նոութբուքերի համար: Եթե ամեն ինչ ճիշտ է կարգավորվել, դուք կարող եք ապահովել ինտերնետ կապ ձեր նոութբուքում ճանապարհորդելիս և ճանապարհորդելիս: Կարևորը ներկայությունն էսմարթֆոն.

Ինչպե՞ս միանալ?
Սմարթֆոնը համակարգչին միացնելու համար կարող եք օգտագործել ամենահեշտ ճանապարհը՝ USB ինտերֆեյսի միջոցով: Դա անելու համար պարզապես վերցրեք հեռախոսը, դրա հետ բերված մալուխը, ինչպես նաև համակարգիչը կամ նոութբուքը:
Առկա է անլար կապ օգտագործելու տարբերակ, ինչպիսին է Bluetooth-ը: Այս տարբերակը հարմար է հիմնականում դյուրակիր համակարգիչների համար, քանի որ դրանցում միշտ տեղադրված է համապատասխան մոդելը։ Մեթոդը կարող է օգտագործվել համակարգչի համար միայն այն դեպքում, եթե ունեք bluetooth ադապտեր:
Wi-Fi կապը նույնպես լավ տարբերակ է: Ամենից հաճախ այն օգտագործվում է ինտերնետ կապ հաստատելու համար: Բայց անլար ինտերնետի միջոցով դուք կարող եք ֆայլեր փոխանցել ձեր սմարթֆոնից: Պարզապես պետք է տեղադրել հատուկ ծրագիր, որն աջակցում է այս տարբերակին:
Դասական մեթոդ
Այսօր բոլորը կարող են սմարթֆոնը միացնել համակարգչին USB-ի միջոցով: Փաստորեն, այս մեթոդն արդեն որոշակիորեն հնացած է: Այն պահանջում է վարորդների տեղադրում, երբեմն բախվում է սխալների և չափազանց շատ ժամանակ է պահանջում:

Որո՞նք են այս մեթոդի առավելությունները: Նախ, եթե օգտվողը պատրաստվում է մեծ ֆայլեր փոխանցել, ապա այս տարբերակը ամենաարագն ու հուսալին է: Միացումը կարող է ընդհատվել միայն այն դեպքում, եթե մալուխն անջատված է:
Երկրորդ, բացի տվյալների միացումից, կարելի է առանձին օգտագործել սմարթֆոնի տեսախցիկը։ Օրինակ՝ մեթոդը հարմար է նրանց համար, ովքեր չունեն վեբ-տեսախցիկ, բայց ցանկանում են օգտվել տեսազանգերից:
Երրորդ, USB կապի շնորհիվ կարող եք մուտք գործել արմատային թղթապանակներ, ինչպես նաև օգտագործել կառավարման ծրագրեր: Օրինակ՝ սարքը թարթելիս կաշխատի միայն այս մեթոդը։
Այս տարբերակն ունի նաև թերություններ: Օրինակ, այս պահին հեռախոսը գործնականում անհնար է օգտագործել զանգերի համար, քանի որ այն կլինի հատուկ ռեժիմում կամ պարզապես «կապված» է համակարգչին։ Հնարավոր է, որ մալուխը միշտ չէ, որ ձեռքի տակ է: Հնարավորություն կա, որ բոլոր USB պորտերը զբաղված կլինեն, այնպես որ դուք չեք կարողանա ձեր սմարթֆոնը միացնել համակարգչին:
USB միացում
Այսպիսով, ի՞նչ է պետք անել՝ սմարթֆոնը համակարգչին միացնելու համար: Երբեմն բավական է օգտագործել մալուխ, հեռախոս և համակարգիչ: Բայց երբեմն օգտատերը կարող է բախվել խնդիրների հետ:

Եթե սա սմարթֆոնի առաջին միացումն է, ապա, ամենայն հավանականությամբ, համակարգը կսկսի վարորդների որոնումը։ Երբեմն այն ինքնուրույն կարգավորում և տեղադրում է դրանք ինքնաբերաբար: Կամ օգնության կարիք ունեք: Սմարթֆոնը համակարգչին միացնելուց հետո ներքևի աջ անկյունում կհայտնվի ծանուցում, որ համակարգը սկսել է «վառելափայտ» որոնել: Միևնույն ժամանակ, նա կարող է տեղեկացնել ձեզ հաջող ավարտի և տեղադրման մասին, կամ կարող է օգնություն խնդրել:
Եթե ձեր համակարգիչը չկարողացավ տեղադրել դրայվերներ, կարող եք դրանք որոնել ինտերնետում: Դա անելու համար որոնման մեջ պետք է մուտքագրել սմարթֆոնի մոդելը։ Սովորաբար արտադրողի պաշտոնական կայքում կա անհրաժեշտ ֆայլերի տվյալների բազա: Բավական կլինի ներբեռնել և տեղադրել դրանք։
Սմարթֆոնը միացնելուց հետո էկրանին կհայտնվի ռեժիմի ընտրությունը՝
- մեդիա-սարք - թույլ է տալիս ֆայլեր փոխանցել համակարգչին;
- տեսախցիկ - ուղարկում է միայն անշարժ նկարներ;
- լիցքավորում - դադարեցնում է USB-ի բոլոր գործառույթները և սկսում է լիցքավորել մարտկոցը;
- ներկառուցված CD-ROM - միացնում է վիրտուալ սկավառակը:
Բոլոր ռեժիմներն ընտրելուց հետո, բացառությամբ «Լիցքավորում»-ի, համակարգչի էկրանին կհայտնվի նոր ինքնագործարկման պատուհան: Այստեղ կարող եք նաև ընտրել կապի ռեժիմը՝
- մեդիա համաժամացում;
- դիտել և փոխանցել ֆայլերը;
- ներմուծել պատկեր և տեսանյութ։
Եթե ցանկանում եք ֆայլեր փոխանցել սմարթֆոնից համակարգիչ, ապա պետք է հեռախոսի վրա ընտրել «Մեդիա սարք» ռեժիմը և համակարգչում միացնել «Դիտել ֆայլերը»: Դրանից հետո թղթապանակ կհայտնվի սմարթֆոնում պահված բոլոր ֆայլերով, ներառյալ համակարգի ֆայլերը:
Օգտագործելով Bluetooth
Դուք կարող եք միացնել ձեր սմարթֆոնը ձեր համակարգչին Bluetooth-ի միջոցով: Դա անելու համար ԱՀ-ն պետք է ունենա համապատասխան մոդել: Այն կարելի է ներկառուցել մայր տախտակի մեջ, բայց ամենից հաճախ այն պետք է առանձին գնել: Քանի որ Bluetooth-ն այժմ նվազում է, համակարգիչների համար միացման այս տարբերակը կարող է հարմար չլինել:

Բայց դյուրակիր համակարգիչների դեպքում մեթոդը դեռ տեղին է թվում: Գրեթե բոլոր նոութբուքերն ունեն Bluetooth մոդուլ, այնպես որ կարող եք արագ փոխանցել ֆայլերը՝ առանց մալուխ փնտրելու:
Bluetooth միացում
Այսպիսով, այս դեպքում դուք պետք է միացնեք Bluetooth ֆունկցիան և՛ սմարթֆոնի, և՛ համակարգչի վրա: Դրանից հետո դուք պետք է սկսեք միացված սարքերի որոնումը սարքերից մեկում: Հաջորդը, դուք պետք է միացնեքհամակարգը մտապահել է սմարթֆոնը կամ համակարգիչը: Կախված տարբերակից, ձեզանից կարող է պահանջվել մուտքի բանալի մուտքագրել: Սա սովորաբար պետք է արվի մեկ անգամ:
Դրանից հետո ձեր հեռախոսում կարող եք ընտրել ֆայլ կամ մի քանիսը, հատկություններում ակտիվացնել «Փոխանցում» տարբերակը և օգտագործել Bluetooth: Միացված սարքերի ցանկում դուք պետք է ընտրեք նոութբուք և միացնեք կապը:
Երբեմն փոխանցումը կարող է չեղարկվել, եթե սարքերից մեկը թույլ չի տալիս մուտք գործել: Սա կարելի է ստուգել կարգավորումներում: Եթե վախենում եք, որ մեկ ուրիշը կմիանա ձեզ, կարող եք մուտք գործել գաղտնաբառով կամ որոշակի ժամանակով։
Օգտագործելով Wi-Fi. Ֆայլերի փոխանցում
Եթե Ձեզ անհրաժեշտ է միացնել համակարգիչը ինտերնետին սմարթֆոնի միջոցով, ապա այս մեթոդը կհաջողվի: Այն նաև օգտագործվում է տվյալների փոխանցման համար։
Սովորաբար բոլոր սարքերը միացված են նույն ցանցին: Սա կարևոր պայման է ճիշտ կապ ձեռք բերելու համար։ Պետք է սմարթֆոնի վրա տեղադրել ծրագիր, որը թույլ է տալիս ֆայլեր փոխանցել Wi-Fi-ի միջոցով: Դուք կարող եք օգտագործել «ES Explorer» ֆայլերի կառավարիչը:
Դուք պետք է գործարկեք հավելվածը և փոխեք աջ կողմում: Լրացուցիչ մենյու կբացվի, որտեղ դուք պետք է գտնեք «Ցանց» կետը: Հաջորդը, ընտրեք «Remote Access» բաժինը: Էկրանի վրա դուք պետք է գործարկեք տարբերակը: Համակարգը ցույց կտա անլար ցանցը, որին միացված է սմարթֆոնը, իսկ ներքևում նշված է այն հասցեն, որին կարելի է մուտք գործել համակարգչից:
Այժմ դուք պետք է օգտագործեք համակարգիչը: Եկեք գնանք «Իմ համակարգիչը»: Վերևից կարող եք մուտքագրել այն հասցեն, որը նշված է սմարթֆոնի վրա:
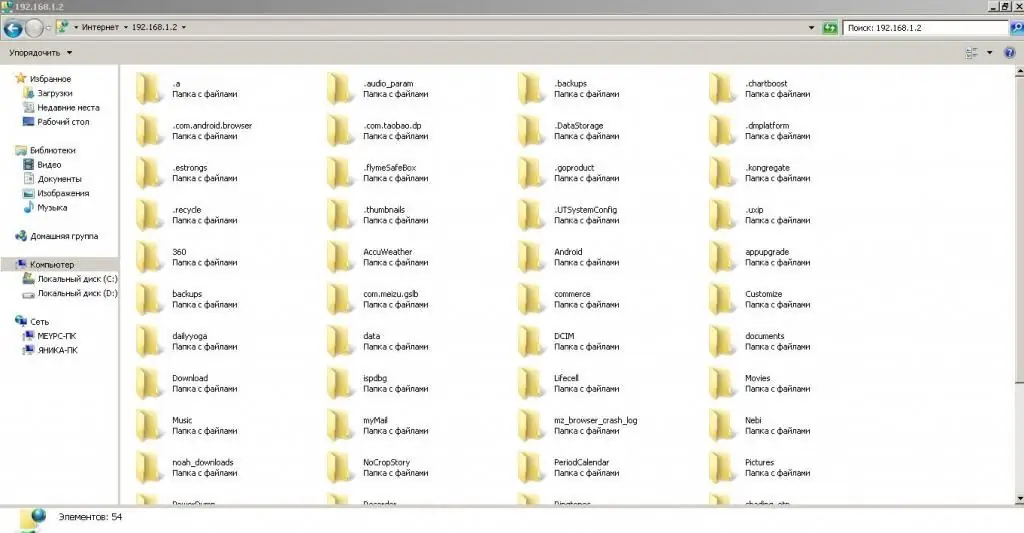
Համակարգիչը կարող է անհրաժեշտ լինելմի քանի վայրկյան՝ ձեր հեռախոսին անլար միանալու համար: Սմարթֆոնի համակարգի բոլոր թղթապանակները կհայտնվեն նոր երկխոսության վանդակում:
Օգտագործելով Wi-Fi. Tethering
Ինչպես միացնել սմարթֆոնը համակարգչին WiFi-ի միջոցով, դուք պետք է իմանաք ոչ միայն տվյալներ փոխանցելու համար։ Այս մեթոդը նաև կօգնի ձեզ ապահովել ինտերնետ կապ, եթե չունեք:
Այս դեպքում համակարգիչը պետք է միացված լինի Wi-Fi երթուղիչին կամ ունենա համապատասխան ադապտեր: Միանալու համար անհրաժեշտ է նաև հեռախոս կարգավորել:
Ինչպե՞ս միացնել սմարթֆոնի մոդեմը համակարգչին: Գնացեք սարքի կարգավորումներ: Կախված սմարթֆոնի մոդելից, դուք պետք է գտնեք «Մոդեմ և մուտքի կետ» կետը: Հաջորդը, միացրեք մուտքը բջջային ցանց և կարգավորեք այն: Ցանցի անունը դրված է սմարթֆոնի մոդելին: Ներքևում դուք պետք է ընտրեք WPA2 PSK և մուտքագրեք գաղտնաբառ՝ կապն անվտանգ դարձնելու համար:
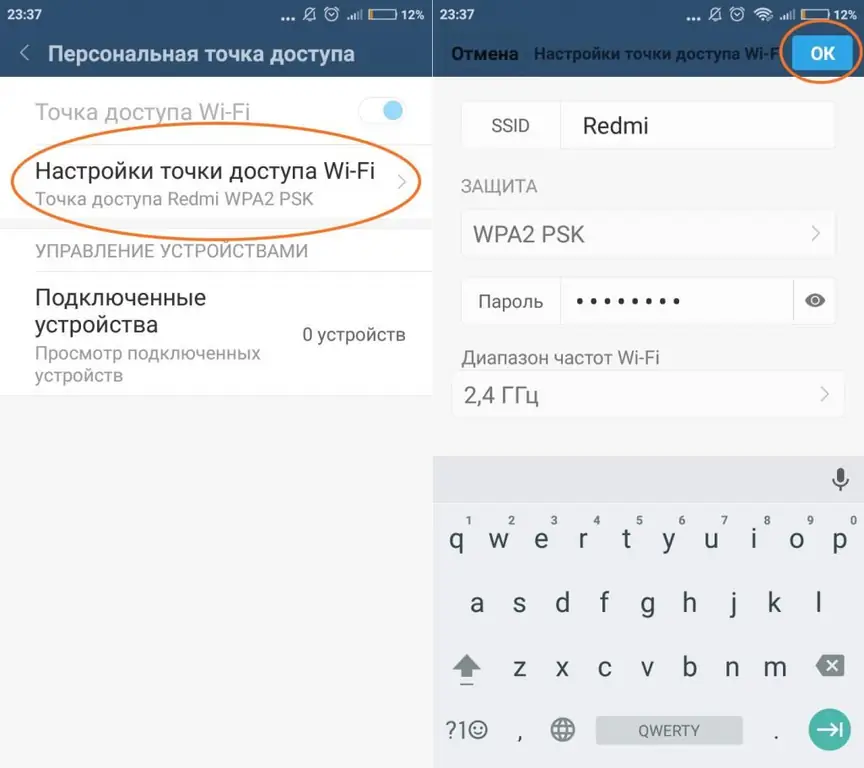
Հետո դուք պետք է գնաք համակարգիչ: Վահանակի ստորին աջ անկյունում կա ինտերնետ կապի պատկերակ: Բացելով այն՝ մենք կտեսնենք բոլոր անլար ցանցերը, որոնց կարող ենք միանալ: Ընտրում ենք սմարթֆոնի մոդելի անունը, մուտքագրում ենք գաղտնաբառը և օգտվում բջջային ինտերնետից։






